「Researchmap利用者マニュアル/研究者用/登録、更新/業績/外部システムからのデータ取り込み」の版間の差分
提供:researchmap guide
| 7行目: | 7行目: | ||
{| style="background-color:#fff;" rules="all" | {| style="background-color:#fff;" rules="all" | ||
|+ style="text-align:left;font-weight:normal;" | <big>【業績の取り込みができる外部システム】</big> | |+ style="text-align:left;font-weight:normal;" | <big>'''【業績の取り込みができる外部システム】'''</big><br> | ||
|- | |- | ||
! style="background-color:#eae0f0;text-align:center;";|<big>データベース名</big> !! style="background-color:#eae0f0;text-align:center;";|<big>researchmapに取り込める情報</big> !!style="background-color:#eae0f0;text-align:center;";| <big>researchmapの業績項目</big> | ! style="background-color:#eae0f0;text-align:center;";|<big>データベース名</big> !! style="background-color:#eae0f0;text-align:center;";|<big>researchmapに取り込める情報</big> !!style="background-color:#eae0f0;text-align:center;";| <big>researchmapの業績項目</big> | ||
| 37行目: | 37行目: | ||
<big>外部システムからのデータ取り込み時には、既登録データとの[[Researchmap利用者マニュアル/研究者用/登録、更新/業績/業績の類似チェック|類似チェック]]を行います。</big><br> | <big>外部システムからのデータ取り込み時には、既登録データとの[[Researchmap利用者マニュアル/研究者用/登録、更新/業績/業績の類似チェック|類似チェック]]を行います。</big><br> | ||
<big>類似チェックは、入力データ(外部システムから取り込んだデータ)を主にマージし、既登録データにない情報を補完します。 | <big>類似チェックは、入力データ(外部システムから取り込んだデータ)を主にマージし、既登録データにない情報を補完します。 | ||
</big> | </big><br> | ||
<big>外部システムからデータ取り込む方法は2通りあります。ここからは以下を例に、外部システムからのデータ取り込み方法を記載します。</big> | <big>外部システムからデータ取り込む方法は2通りあります。ここからは以下を例に、外部システムからのデータ取り込み方法を記載します。</big> | ||
| 54行目: | 54行目: | ||
<th>[[ファイル:外部システムからのデータ取り込み1.jpg|左|link=]]</th> | <th>[[ファイル:外部システムからのデータ取り込み1.jpg|左|link=]]</th> | ||
<td><big>[[Researchmap利用者マニュアル/研究者用/マイポータル/マイポータルとは|マイポータルにアクセスします。]]</big><br><br> | <td><big>[[Researchmap利用者マニュアル/研究者用/マイポータル/マイポータルとは|マイポータルにアクセスします。]]</big><br><br> | ||
<big>➊「MISC」をクリックします。</big></td> | <big>➊「MISC」をクリックします。</big></td> | ||
</tr> | </tr> | ||
| 132行目: | 131行目: | ||
| <big>失敗</big> || <big>なんらかの理由で失敗したため、取り込みを行わない</big> | | <big>失敗</big> || <big>なんらかの理由で失敗したため、取り込みを行わない</big> | ||
|} | |} | ||
<br> | |||
<table class="photobox2"> | |||
<tr> | |||
<th>[[ファイル:外部システムからのデータ取り込み11.jpg|左|link=]]</th> | |||
<td><big>ポップアップウインドウが開きます。</big><br><br> | |||
<big>⓫ 検索にヒットした件数が多い場合は、「全て表示」をクリックし、総件数に記載のあるデータすべてを表示させます。</big></td> | |||
</tr> | |||
</table> | |||
<table class="photobox2"> | |||
<tr> | |||
<th>[[ファイル:外部システムからのデータ取り込み12.jpg|左|link=]]</th> | |||
<td><big>ポップアップウインドウが開きます。</big><br><br> | |||
<big>⓬「OK」をクリックします。</big></td> | |||
</tr> | |||
</table> | |||
<br> | <br> | ||
---- | ---- | ||
2020年12月7日 (月) 21:31時点における版
外部システムからのデータ取り込み
researchmapはさまざまな外部システムと連携しており、外部システムに登録されている業績を取り込むことができます。
外部システムからの取り込みを行うことで、業績情報を1件ずつ手入力する手間を省くことができます。
また、取り込んだ業績情報内に、外部システム上で公開されている文献詳細情報へのURLが登録されます。
| データベース名 | researchmapに取り込める情報 | researchmapの業績項目 |
|---|---|---|
| arXiV | 学術論文情報 | 論文・MISC |
| CiNii Articles | 学術論文情報 | 論文・MISC |
| CiNii Books | 日本の大学図書館収蔵書籍情報 | 書籍等出版物 |
| DBLP | 情報処理分野の大学論文情報 | 論文・MISC |
| e-Rad | e-Radに登録した業績情報 | 論文 |
| 科研費取得状況 | 科研費取得情報 | 共同研究・競争的資金等の研究課題 |
| ORCID | 学術論文情報 | 論文 |
| PubMed | 医学・バイオ系学術論文情報 | 論文・MISC |
| Scopus | 学術論文情報 | 論文・MISC |
| 医中誌Web | 医・歯・薬・看護学系学術論文情報 | 論文・MISC |
| Web of Science | 学術論文情報 | 論文・MISC |
外部システムからのデータ取り込み時には、既登録データとの類似チェックを行います。
類似チェックは、入力データ(外部システムから取り込んだデータ)を主にマージし、既登録データにない情報を補完します。
外部システムからデータ取り込む方法は2通りあります。ここからは以下を例に、外部システムからのデータ取り込み方法を記載します。
- 取り込みする外部システム:CiNii Articles
- 取り込み先:MISC
- 検索方法:著者検索
① マイポータルの各業績編集画面から取り込む方法
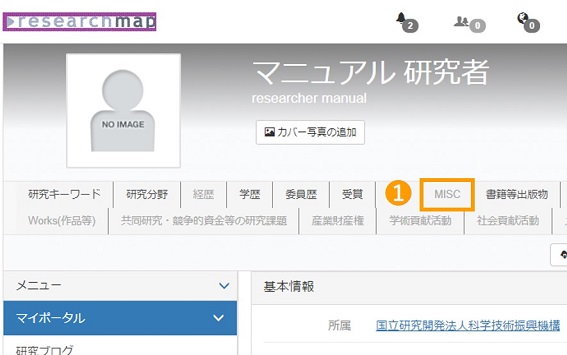 |
マイポータルにアクセスします。 ➊「MISC」をクリックします。 |
|---|
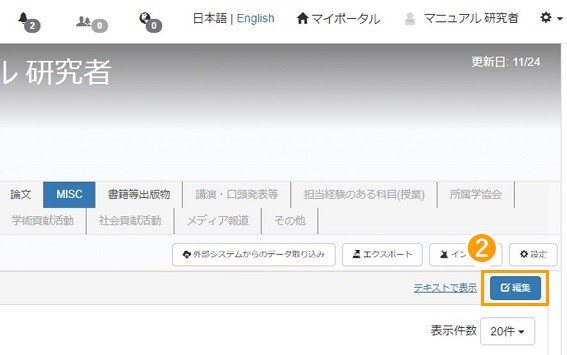 |
➋「編集」をクリックします。 |
|---|
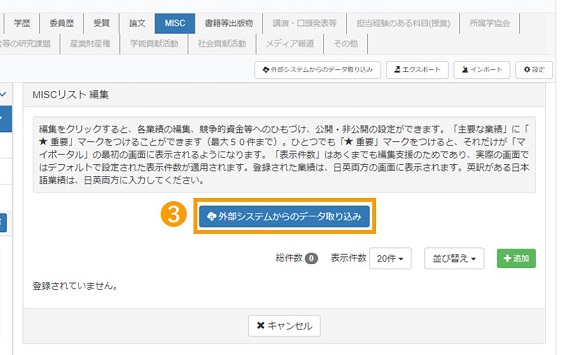 |
❸「外部システムからのデータ取り込み」をクリックします。 |
|---|
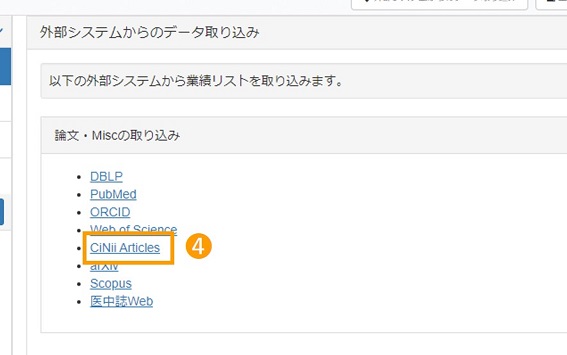 |
❹ 外部システム(CiNii Articles)を選びます。 |
|---|
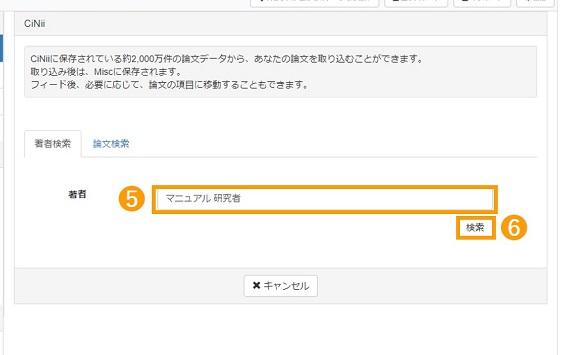 |
❺ 著者名を入力します。 ※氏名の検索は、姓→名の順、名→姓の順どちらで検索してもヒットします。 |
|---|
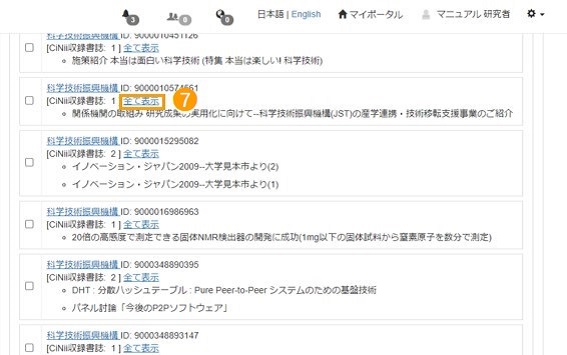 |
❼ 取り込むデータを選択します。 ➑「決定」をクリックします。 |
|---|
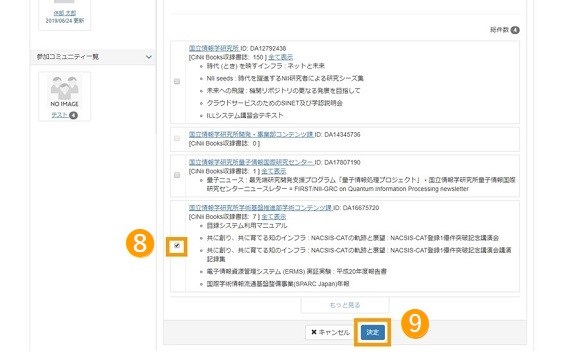 |
ポップアップウインドウが開きます。 ❾「OK」をクリックします。 |
|---|
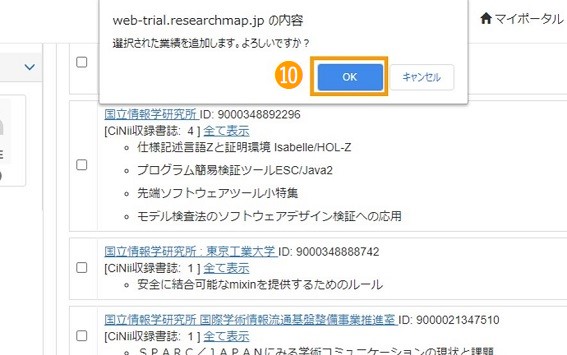 |
業績の取込み結果が表示されます。 |
|---|
| 成功 | 取り込み完了 |
| 登録済 | 既登録業績と一致したため、取り込みを行わない |
| 類似 | 既登録業績に類似を見つけたため、取り込み業績をベースにして不足分を既登録情報から補完する |
| 失敗 | なんらかの理由で失敗したため、取り込みを行わない |
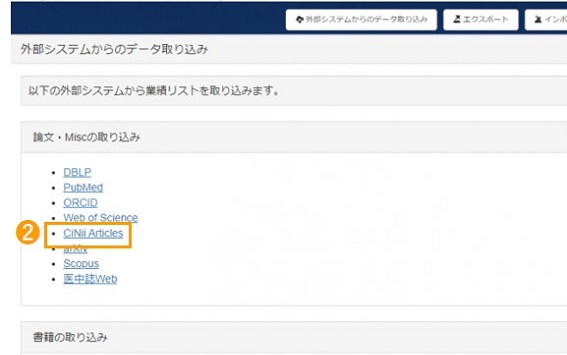 |
ポップアップウインドウが開きます。 ⓫ 検索にヒットした件数が多い場合は、「全て表示」をクリックし、総件数に記載のあるデータすべてを表示させます。 |
|---|
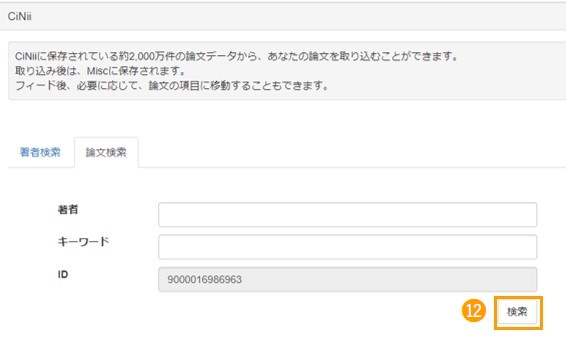 |
ポップアップウインドウが開きます。 ⓬「OK」をクリックします。 |
|---|
② マイポータルの外部システムからの取り込みから取り込む方法(全業績の取り込み先)
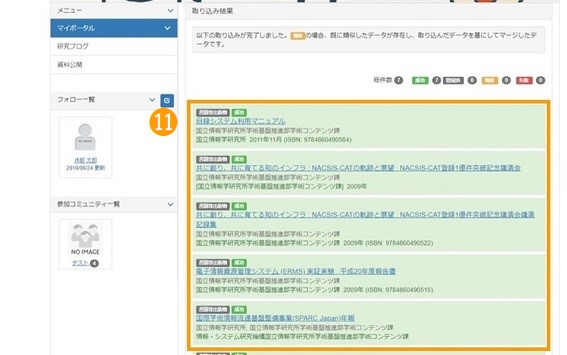 |
➊「外部システムからのデータ取り込み」をクリックします。 |
|---|
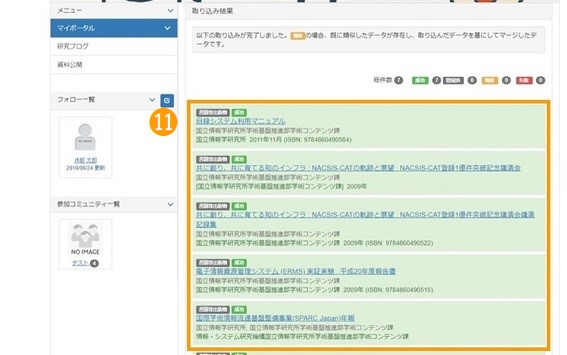 |
➋ 外部システムからの取り込み画面で、「CiNii Articles」を選びます。 この後の手順は、<パターンA>マイポータルの各業績編集画面から取り込む方法と同様です。 |
|---|
