「Researchmap利用者マニュアル/研究者用/マイポータル/マイポータルのサイドメニューにページを追加する」の版間の差分
提供:researchmap guide
編集の要約なし |
編集の要約なし |
||
| (同じ利用者による、間の34版が非表示) | |||
| 19行目: | 19行目: | ||
<br> | <br> | ||
'''マイポータルのサイドメニューにページが追加される''' | '''マイポータルのサイドメニューにページが追加される''' | ||
<br> | </big><br> | ||
<br> | <br> | ||
| 31行目: | 31行目: | ||
<table class="photobox2"> | <table class="photobox2"> | ||
<tr> | <tr> | ||
<th>[[ファイル: | <th>[[ファイル:ページ追加1合成済み.png|567pxフレーム|左|link=]]</th> | ||
<td><big> | <td><big>今回は例として、設定したページをサイドメニューの一番上に表示させるケースを紹介します。</big><br><br> | ||
<br> | マイポータルにアクセスします。<br><br> | ||
<big>❶画面右上の歯車ボタンをクリックします。</big><br><br> | |||
</big><br><br> | <big>❷「ページ設定」をクリックします。</big><br><br> | ||
</td> | |||
</tr> | |||
</table> | |||
<table class="photobox2"> | |||
<tr> | |||
<th>[[ファイル:ページ追加2合成済み.png|567pxフレーム|左|link=]]</th> | |||
<td><big>ページ設定画面が開きます。</big><br><br> | |||
<big>❸「+ページ追加」をクリックします。</big><br><br> | |||
</td> | |||
</tr> | |||
</table> | |||
<table class="photobox2"> | |||
<tr> | |||
<th>[[ファイル:ページ追加3合成済み.png|567pxフレーム|左|link=]]</th> | |||
<td><big>一番下にブランクの入力欄が表示されます。</big><br><br> | |||
<big>❹入力欄に設定したいページ名を入力します。今回は例として、「著書等刊行情報」と入力します。</big><br><br> | |||
<big>❺設定したページをサイドメニュー内で表示させる位置を調整します。ページ名入力欄左側にある上向き矢印(下向き矢印)を1回クリックするとページの位置を1段上(下)に移動させることができます。今回は例として、サイドメニューの一番上に表示させるので、設定したページ名入力欄の左側の上向き矢印を2回、クリックします。</big><br><br> | |||
</td> | |||
</tr> | |||
</table> | |||
<table class="photobox2"> | |||
<tr> | |||
<th>[[ファイル:ページ追加brwn3-4合成済み.png|567pxフレーム|左|link=]]</th> | |||
<td><big>設定したページの入力欄が一番上に表示されます。</big><br><br> | |||
<big>❻「固定リンク」を編集する場合は、設定したページの右側にある「固定リンク」をクリックします。</big><br><br> | |||
※「固定リンク」とは:設定したページのURLのことです。<br><br> | |||
</td> | |||
</tr> | |||
</table> | |||
<table class="photobox2"> | |||
<tr> | |||
<th>[[ファイル:ページ追加btwn3-4-1合成済み.png|567pxフレーム|左|link=]]</th> | |||
<td><big>「固定リンク」のポップアップ内に、自動で作成されたURLの一部が表示されます。表示されたURLのうち、オレンジの枠で囲んだ部分のみ編集できますので、編集したい場合は編集します。</big><br><br> | |||
<big>❼「決定」をクリックします。</big><br><br> | |||
</td> | |||
</tr> | |||
</table> | |||
<table class="photobox2"> | |||
<tr> | |||
<th>[[ファイル:ページ追加brwn3-4「決定」合成済み.png|567pxフレーム|左|link=]]</th> | |||
<td><big>ページ設定画面に戻ります。</big><br><br> | |||
<big>❽「決定」をクリックします。</big><br><br> | |||
</td> | |||
</tr> | |||
</table> | |||
<table class="photobox2"> | |||
<tr> | |||
<th>[[ファイル:ページ追加5合成済み.png|567pxフレーム|左|link=]]</th> | |||
<td><big>マイポータルのサイドメニューの一番上に設定したページが表示されていることが確認できます。</big><br><br> | |||
</td> | |||
</tr> | </tr> | ||
</table> | </table> | ||
| 45行目: | 101行目: | ||
<table class="photobox2"> | <table class="photobox2"> | ||
<tr> | <tr> | ||
<th>[[ファイル: | <th>[[ファイル:ページ追加5-1合成済み.png|567pxフレーム|左|link=]]</th> | ||
<td><big> | <td><big>今回は例として、設定したページに「お知らせ」のプラグインを追加するケースを紹介します。</big><br><br> | ||
<br> | <big>❶サイドメニューに設定したページをクリックします。</big><br><br> | ||
<big>❶ | プラグインにつきましては、以下のマニュアルをご覧ください。<br><br> | ||
</ | ○NetCommons3オンラインマニュアル/各プラグインについて<br> | ||
https://www.netcommons.org/manual/ユーザーマニュアル/各プラグインについて<br><br> | |||
プラグインのうち「競争的資金業績表示等」を選択すると、「業績とりまとめ機能」をプラグインとして利用できます。「業績とりまとめ機能」については、[[Researchmap利用者マニュアル/研究者用/共同研究・競争的資金とりまとめ機能 |共同研究・競争的資金とりまとめ機能]]をご覧ください。<br><br> | |||
</td> | </td> | ||
</tr> | </tr> | ||
| 56行目: | 114行目: | ||
<table class="photobox2"> | <table class="photobox2"> | ||
<tr> | <tr> | ||
<th>[[ファイル: | <th>[[ファイル:ページ追加6合成済み.png|567pxフレーム|左|link=]]</th> | ||
<td | <td> | ||
<big>❷「セッティングモードON」をクリックします。</big> | |||
<big>❷ | </td> | ||
</tr> | </tr> | ||
</table> | </table> | ||
| 66行目: | 124行目: | ||
<table class="photobox2"> | <table class="photobox2"> | ||
<tr> | <tr> | ||
<th>[[ファイル: | <th>[[ファイル:ページ追加btwn7-8合成済み.png|567pxフレーム|左|link=]]</th> | ||
<td><big> | <td><big>「プラグイン追加(センター)が表示されます。</big><br><br> | ||
<big>❸ | <big>❸「プラグイン追加(センター)」をクリックします。</big><br><br> | ||
</big><br><br> | |||
</td> | </td> | ||
</tr> | </tr> | ||
| 78行目: | 134行目: | ||
<table class="photobox2"> | <table class="photobox2"> | ||
<tr> | <tr> | ||
<th>[[ファイル: | <th>[[ファイル:ページ追加8合成済み.png|567pxフレーム|左|link=]]</th> | ||
<td><big> | <td><big>「プラグイン追加」画面が表示され、追加できるプラグイン一覧が確認できます。</big><br><br> | ||
<big>❹ | <big>❹追加するプラグインの右側の「+追加」をクリックします。今回は例として、お知らせのプラグインを使用しますので、お知らせの右側の「+追加」をクリックします。</big><br><br> | ||
</big><br><br> | |||
</td> | </td> | ||
</tr> | </tr> | ||
| 90行目: | 144行目: | ||
<table class="photobox2"> | <table class="photobox2"> | ||
<tr> | <tr> | ||
<th>[[ファイル: | <th>[[ファイル:ページ追加9-2W合成なし.png|567pxフレーム|左|link=]]</th> | ||
<td><big> | <td><big>追加した「お知らせ」のプラグイン編集画面が表示されます。</big><br><br> | ||
プラグインの追加が完了しました。<br> | |||
</big><br><br> | |||
</td> | </td> | ||
</tr> | </tr> | ||
| 104行目: | 153行目: | ||
<span id="koutei3"> </span> | <span id="koutei3"> </span> | ||
=== '''Step3:プラグインを編集する''' | === '''Step3:プラグインを編集する''' === | ||
<br> | <br> | ||
<table class="photobox2"> | <table class="photobox2"> | ||
<tr> | <tr> | ||
<th>[[ファイル: | <th>[[ファイル:ページ追加9-2合成済み.png|567pxフレーム|左|link=]]</th> | ||
<td | <td> | ||
<big>❶追加した「お知らせ」のプラグイン編集画面の本文入力欄に、本文テキストを入力します。</big><br><br> | |||
<big>❶ | <big>❷「決定」をクリックします。</big><br><br> | ||
<big>❷ | |||
</td> | </td> | ||
</tr> | </tr> | ||
| 122行目: | 168行目: | ||
<table class="photobox2"> | <table class="photobox2"> | ||
<tr> | <tr> | ||
<th>[[ファイル: | <th>[[ファイル:ページ追加10-1合成済み.png|567pxフレーム|左|link=]]</th> | ||
<td><big> | <td><big>入力した本文が表示され、本文の入力が完了したことが確認できます。</big><br><br> | ||
<big>&# | <big>❸「お知らせ」と表示されているタイトルを編集します。「お知らせ」の右側の歯車マークをクリックします。</big><br><br> | ||
</td> | </td> | ||
</tr> | </tr> | ||
| 135行目: | 177行目: | ||
<table class="photobox2"> | <table class="photobox2"> | ||
<tr> | <tr> | ||
<th>[[ファイル: | <th>[[ファイル:ページ追加11-1合成済み.png|567pxフレーム|左|link=]]</th> | ||
<td><big> | <td><big>タイトルの編集が可能な状態になります。</big><br> | ||
</td> | </td> | ||
</tr> | </tr> | ||
</table> | </table> | ||
<table class="photobox2"> | |||
<tr> | |||
<th>[[ファイル:ページ追加12-1合成済み.png|567pxフレーム|左|link=]]</th> | |||
<td> | |||
<big>❹お好みのタイトルを入力します。今回は例として、「『現代史を読む』刊行のお知らせ」と入力します。</big><br><br> | |||
<big>❺「決定」をクリックします。</big><br> | |||
</td> | |||
</tr> | |||
</table> | |||
<table class="photobox2"> | |||
<tr> | |||
<th>[[ファイル:ページ追加13-2合成なし.png|567pxフレーム|左|link=]]</th> | |||
<td><big>タイトルが「お知らせ」から「『歴史を読む』刊行のお知らせ」に変更されていることが確認できます。</big><br> | |||
</td> | |||
</tr> | |||
</table> | |||
---- | ---- | ||
2023年3月28日 (火) 10:58時点における最新版
マイポータルのサイドメニューにページを追加する
マイポータルのサイドメニューは、ご自身の目的・用途に合わせて編集することができます。
マイポータルのサイドメニューは初期設定では、「研究ブログ」と「資料公開」の2つのページが用意されていますが、ご自身の目的・用途に合わせて追加等、編集することが可能です。サイドメニューのページに追加できる代表的なプラグインには、ブログ、掲示板、汎用データベース等があります。
マイポータルのサイドメニューにページを追加するための手順は、下記の3段階のプロセスからなります。
Step1:マイポータルのサイドメニューにページを設定する
↓
Step2:設定したページにプラグインを追加する
↓
Step3:プラグインを編集する
↓
マイポータルのサイドメニューにページが追加される
Step1:マイポータルのサイドメニューにページを設定する
 |
今回は例として、設定したページをサイドメニューの一番上に表示させるケースを紹介します。 マイポータルにアクセスします。 |
|---|
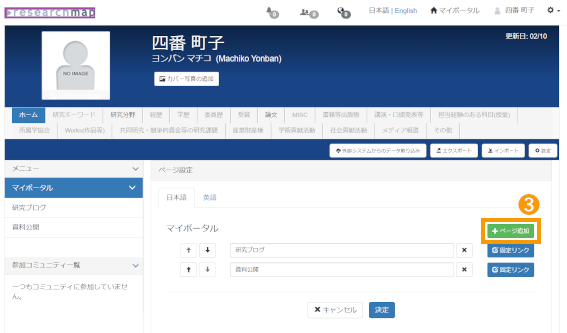 |
ページ設定画面が開きます。 ❸「+ページ追加」をクリックします。 |
|---|
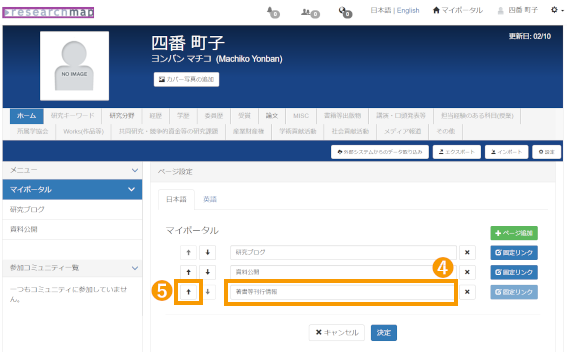 |
一番下にブランクの入力欄が表示されます。 ❹入力欄に設定したいページ名を入力します。今回は例として、「著書等刊行情報」と入力します。 |
|---|
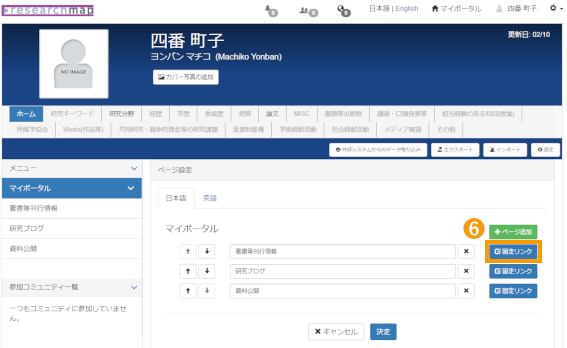 |
設定したページの入力欄が一番上に表示されます。 ❻「固定リンク」を編集する場合は、設定したページの右側にある「固定リンク」をクリックします。 |
|---|
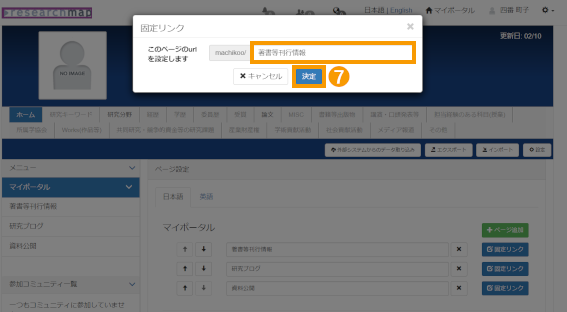 |
「固定リンク」のポップアップ内に、自動で作成されたURLの一部が表示されます。表示されたURLのうち、オレンジの枠で囲んだ部分のみ編集できますので、編集したい場合は編集します。 ❼「決定」をクリックします。 |
|---|
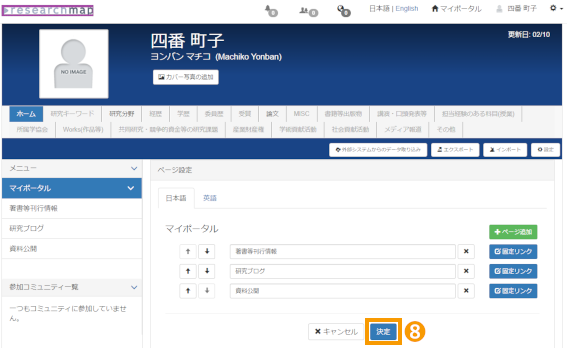 |
ページ設定画面に戻ります。 ❽「決定」をクリックします。 |
|---|
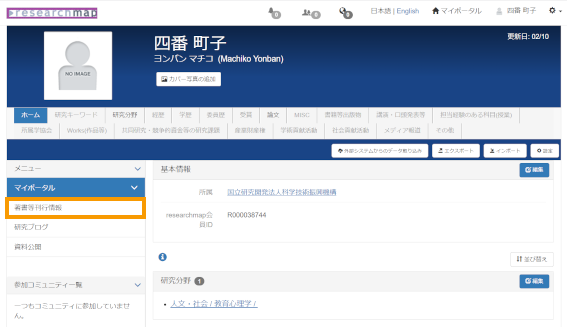 |
マイポータルのサイドメニューの一番上に設定したページが表示されていることが確認できます。 |
|---|
Step2:設定したページにプラグインを追加する
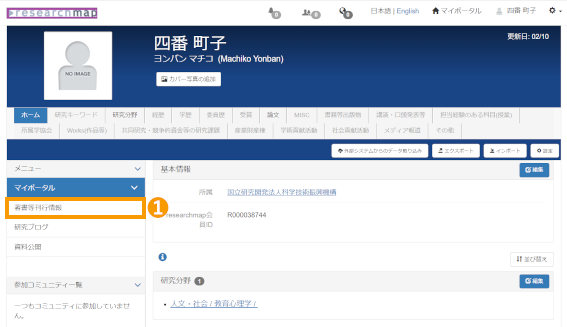 |
今回は例として、設定したページに「お知らせ」のプラグインを追加するケースを紹介します。 ❶サイドメニューに設定したページをクリックします。 |
|---|
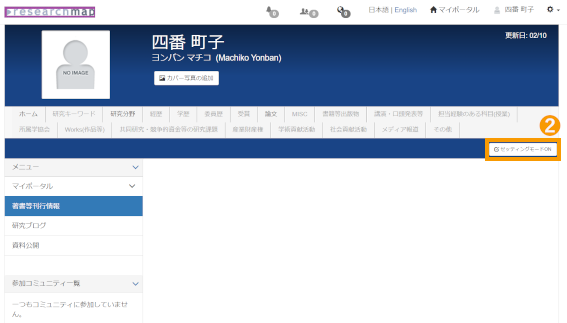 |
❷「セッティングモードON」をクリックします。 |
|---|
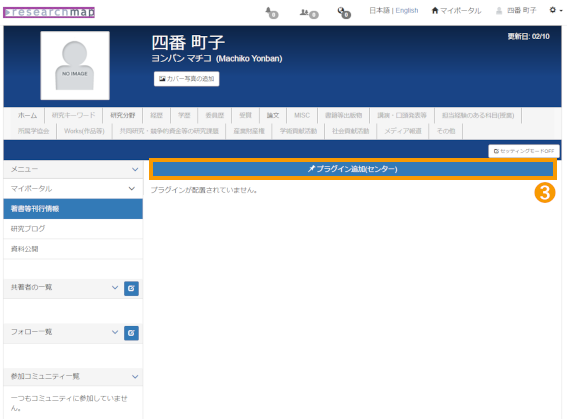 |
「プラグイン追加(センター)が表示されます。 ❸「プラグイン追加(センター)」をクリックします。 |
|---|
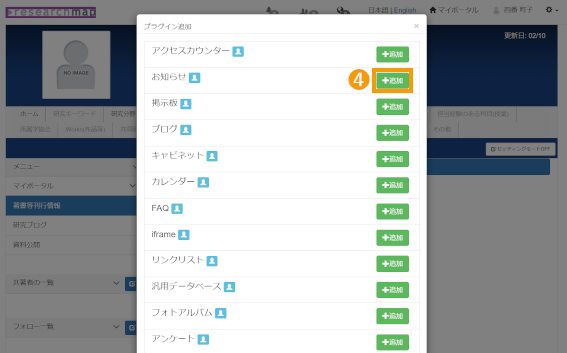 |
「プラグイン追加」画面が表示され、追加できるプラグイン一覧が確認できます。 ❹追加するプラグインの右側の「+追加」をクリックします。今回は例として、お知らせのプラグインを使用しますので、お知らせの右側の「+追加」をクリックします。 |
|---|
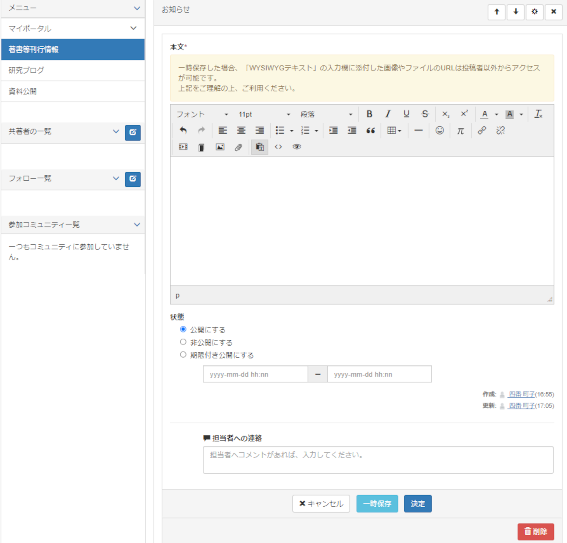 |
追加した「お知らせ」のプラグイン編集画面が表示されます。 プラグインの追加が完了しました。 |
|---|
Step3:プラグインを編集する
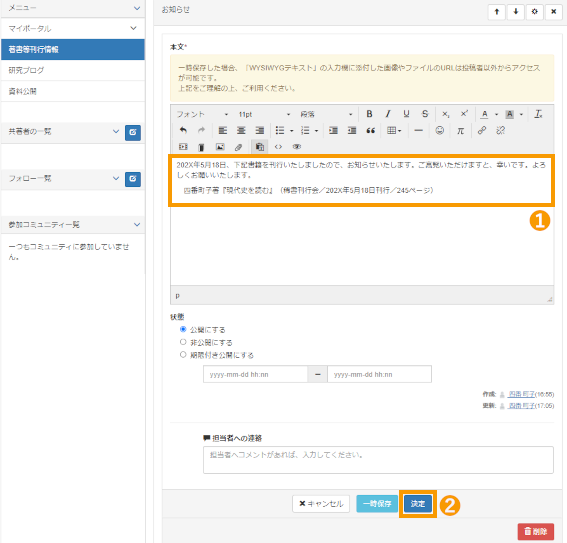 |
❶追加した「お知らせ」のプラグイン編集画面の本文入力欄に、本文テキストを入力します。 |
|---|
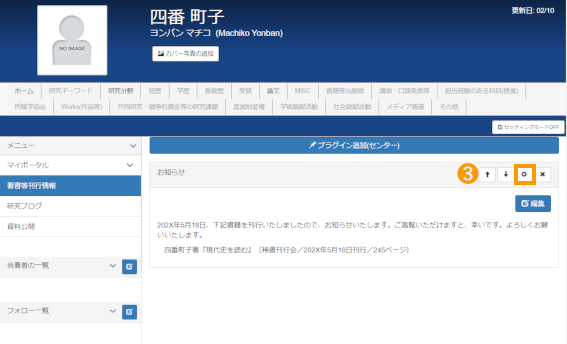 |
入力した本文が表示され、本文の入力が完了したことが確認できます。 ❸「お知らせ」と表示されているタイトルを編集します。「お知らせ」の右側の歯車マークをクリックします。 |
|---|
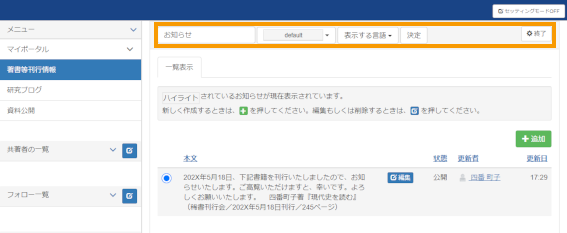 |
タイトルの編集が可能な状態になります。 |
|---|
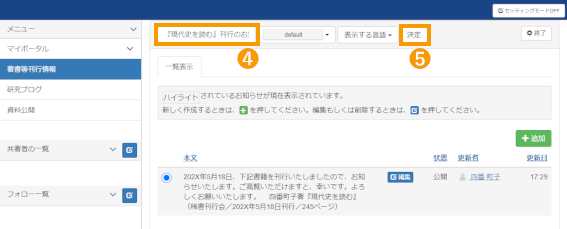 |
❹お好みのタイトルを入力します。今回は例として、「『現代史を読む』刊行のお知らせ」と入力します。 |
|---|
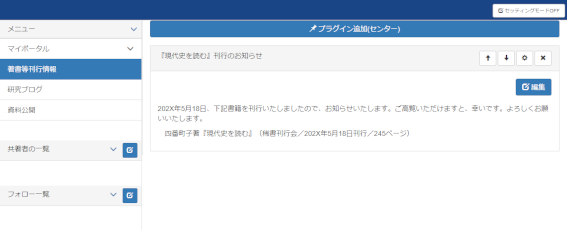 |
タイトルが「お知らせ」から「『歴史を読む』刊行のお知らせ」に変更されていることが確認できます。 |
|---|
