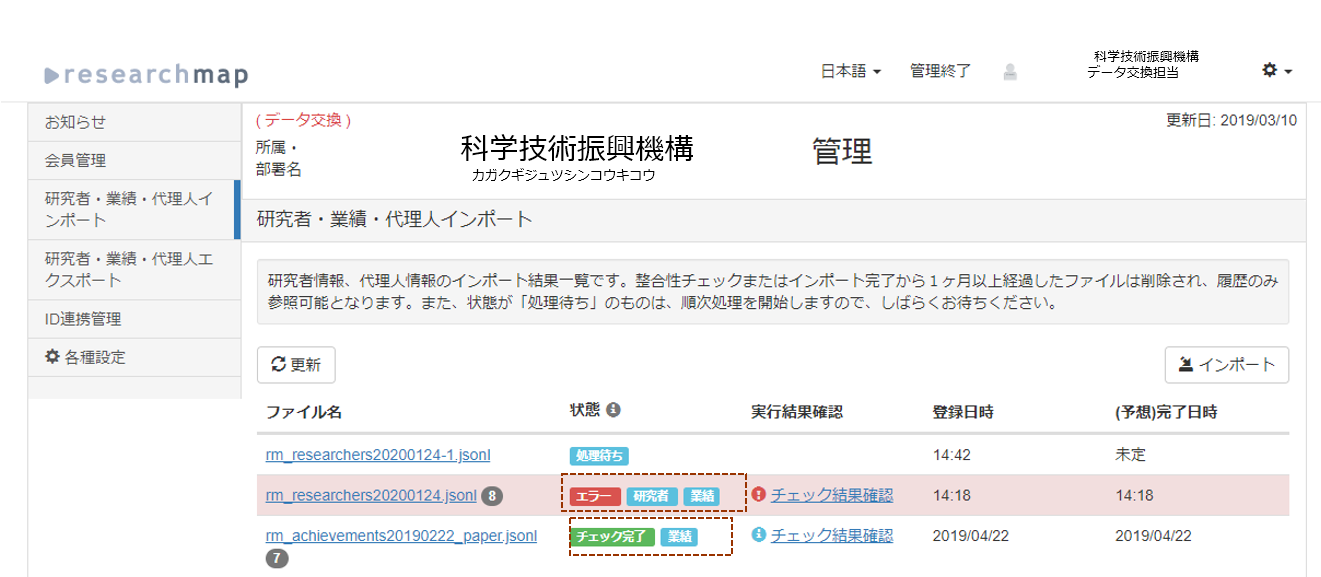「Researchmap利用者マニュアル/機関担当者用/登録、更新/研究者・業績・代理人インポート」の版間の差分
提供:researchmap guide
(ページの作成:「==データ交換担当者が行う自機関研究者の研究者情報更新== ※データ交換については、「[https://researchmap.jp/public/organ/datakok…」) |
編集の要約なし |
||
| 1行目: | 1行目: | ||
== | == '''研究者・業績・代理人インポート画面で行う研究者情報の更新'''== | ||
データ交換担当者がインポート機能を使って、自機関研究者の研究者情報を更新する方法を記載します。 | |||
<div class= 'rm-info'>インポートするファイルのフォーマットは、json、csvに対応しています。<br> | |||
<div class= 'rm-info'> | |||
インポートファイルの仕様は、[https://researchmap.jp/outline/v2api/v2API.pdf researchmap.V2取得・更新API設計書]を参照してください。 | インポートファイルの仕様は、[https://researchmap.jp/outline/v2api/v2API.pdf researchmap.V2取得・更新API設計書]を参照してください。 | ||
</div> | </div> | ||
<br><br> | <br><br> | ||
インポートファイルの作成方法<br> | |||
<div style="margin-left:40px;"> | |||
{| class="wikitable" | |||
|- | |||
! アップロードできるファイルの拡張子 !! json jsonl csv zip | |||
|- | |||
! データのサイズ !! 圧縮時、非圧縮時どちらの場合も最大10MBまで | |||
|} | |||
</div> | |||
=== 手順 === | === 手順 === | ||
データ交換担当者IDで[https://guide.researchmap.jp/index.php/Researchmap%E5%88%A9%E7%94%A8%E8%80%85%E3%83%9E%E3%83%8B%E3%83%A5%E3%82%A2%E3%83%AB/%E7%A0%94%E7%A9%B6%E8%80%85%E7%94%A8/%E3%83%AD%E3%82%B0%E3%82%A4%E3%83%B3/%E3%83%AD%E3%82%B0%E3%82%A4%E3%83%B3%E3%81%A8%E3%83%AD%E3%82%B0%E3%82%A2%E3%82%A6%E3%83%88 ログイン]後、左メニューにある「研究者・業績・代理人インポート」を選びます。 | |||
データ交換担当者IDで[https://guide.researchmap.jp/index.php/Researchmap%E5%88%A9%E7%94%A8%E8%80%85%E3%83%9E%E3%83%8B%E3%83%A5%E3%82%A2%E3%83%AB/%E7%A0%94%E7%A9%B6%E8%80%85%E7%94%A8/%E3%83%AD%E3%82%B0%E3%82%A4%E3%83%B3/%E3%83%AD%E3%82%B0%E3%82%A4%E3%83%B3%E3%81%A8%E3%83%AD%E3%82%B0%E3%82%A2%E3%82%A6%E3%83%88 ログイン] | |||
[[ファイル:インポート1.png|link=]] | |||
<br> | <br> | ||
「インポート」をクリックすると、インポートファイルを選択する画面が開きます。 | |||
[[ファイル:インポート2.png|link=]] | |||
<br> | <br> | ||
<br> | <br> | ||
<br> | <br> | ||
ファイルを指定して「整合性チェック」をクリックします。<br> | |||
整合性チェックからインポート処理まで一括して行う場合は、「整合性チェック完了後、エラーがなければ自動的にインポート」のボックスにチェックをいれます。 | |||
<br> | |||
<div style="margin-left:40px;"> | <div style="margin-left:40px;"> | ||
[[ファイル:ファイル選択.png|link=]] | |||
<div class= 'rm-info-w'>完了表示になったら処理は完了です。<br> | |||
整合性チェックでエラーがあった場合は、対象のファイル名が赤くなり、「状態」にエラーと表示されます。</div> | |||
<br> | |||
<br> | <br> | ||
<br> | <br> | ||
実行結果の確認は「チェック結果確認」をクリックします。 | |||
[[ファイル:インポートA.png|link=]] | |||
=== インポートチェック結果確認 === | === インポートチェック結果確認 === | ||
整合性チェック結果を確認します。<br> | 整合性チェック結果を確認します。<br> | ||
エラーが無い場合、「インポート」をクリックするとインポートファイルの情報をresearchmapに登録します。<br> | |||
[[ファイル:チェック結果.png|link=]] | |||
<br> | <br> | ||
<br> | <br> | ||
「状態」に「完了」が表示されたらインポート完了です。 | |||
<br> | <br> | ||
[[ファイル:Imp7.png| | [[ファイル:Imp7.png|link=]] | ||
=== 整合性チェックのエラー内容確認 === | |||
整合性チェックでエラーがあった場合は、「インポートチェック結果確認」画面で | |||
エラーリストをダウンロードして内容を確認します。 | |||
[[ファイル:エラー1.png|link=]] | |||
=== インポートファイルのダウンロード === | === インポートファイルのダウンロード === | ||
| 77行目: | 77行目: | ||
「ダウンロード」クリックで、ダウンロードを開始します。<br> | 「ダウンロード」クリックで、ダウンロードを開始します。<br> | ||
<br> | <br> | ||
[[ファイル:DL画面.png|link=]] | |||
=== インポート結果一覧 === | === インポート結果一覧 === | ||
インポートしたファイルは、「研究者・業績・代理人インポート」ページに蓄積され、何度でもダウンロードすることができます。<br> | |||
ただし、インポートから1ヶ月以上経過したファイルからはリンク表示が消えてダウンロードはできません。<br> | ただし、インポートから1ヶ月以上経過したファイルからはリンク表示が消えてダウンロードはできません。<br> | ||
[[ファイル: | [[ファイル:インポートA.png|link=]] | ||
2020年2月3日 (月) 14:22時点における版
研究者・業績・代理人インポート画面で行う研究者情報の更新
データ交換担当者がインポート機能を使って、自機関研究者の研究者情報を更新する方法を記載します。
インポートファイルの仕様は、researchmap.V2取得・更新API設計書を参照してください。
インポートファイルの作成方法
| アップロードできるファイルの拡張子 | json jsonl csv zip |
|---|---|
| データのサイズ | 圧縮時、非圧縮時どちらの場合も最大10MBまで |
手順
データ交換担当者IDでログイン後、左メニューにある「研究者・業績・代理人インポート」を選びます。
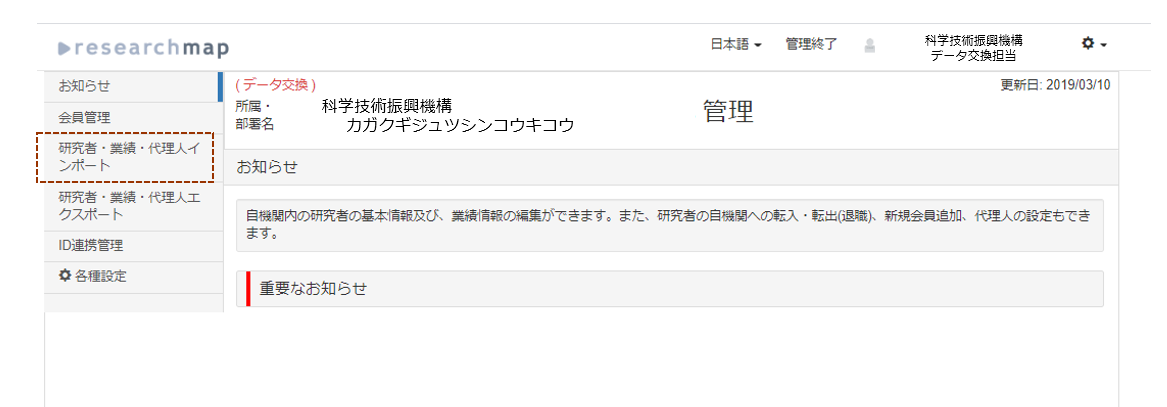
「インポート」をクリックすると、インポートファイルを選択する画面が開きます。
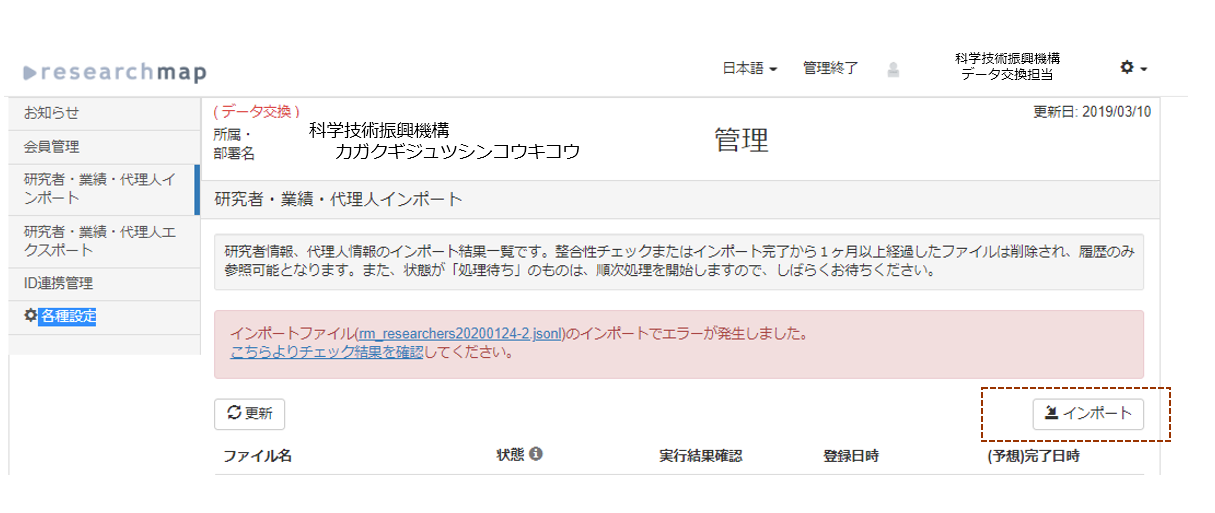
ファイルを指定して「整合性チェック」をクリックします。
整合性チェックからインポート処理まで一括して行う場合は、「整合性チェック完了後、エラーがなければ自動的にインポート」のボックスにチェックをいれます。
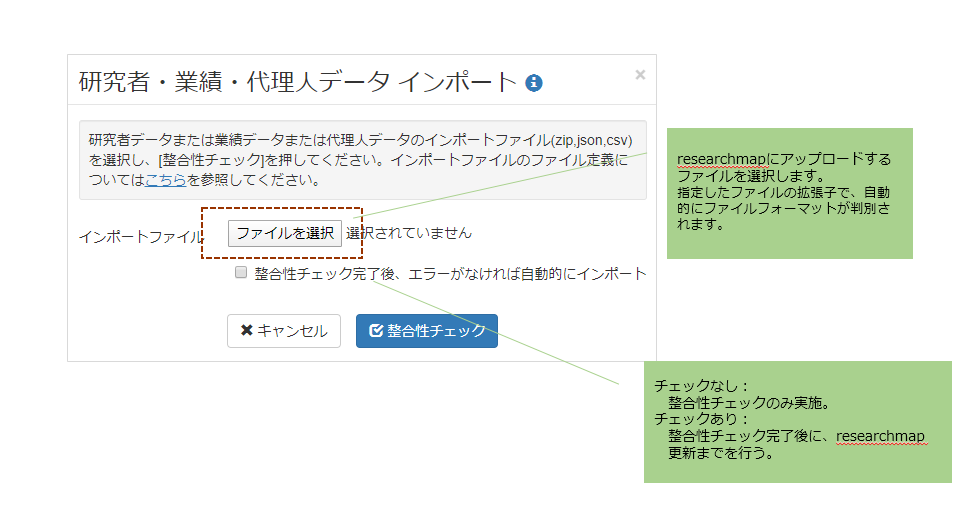
整合性チェックでエラーがあった場合は、対象のファイル名が赤くなり、「状態」にエラーと表示されます。
実行結果の確認は「チェック結果確認」をクリックします。
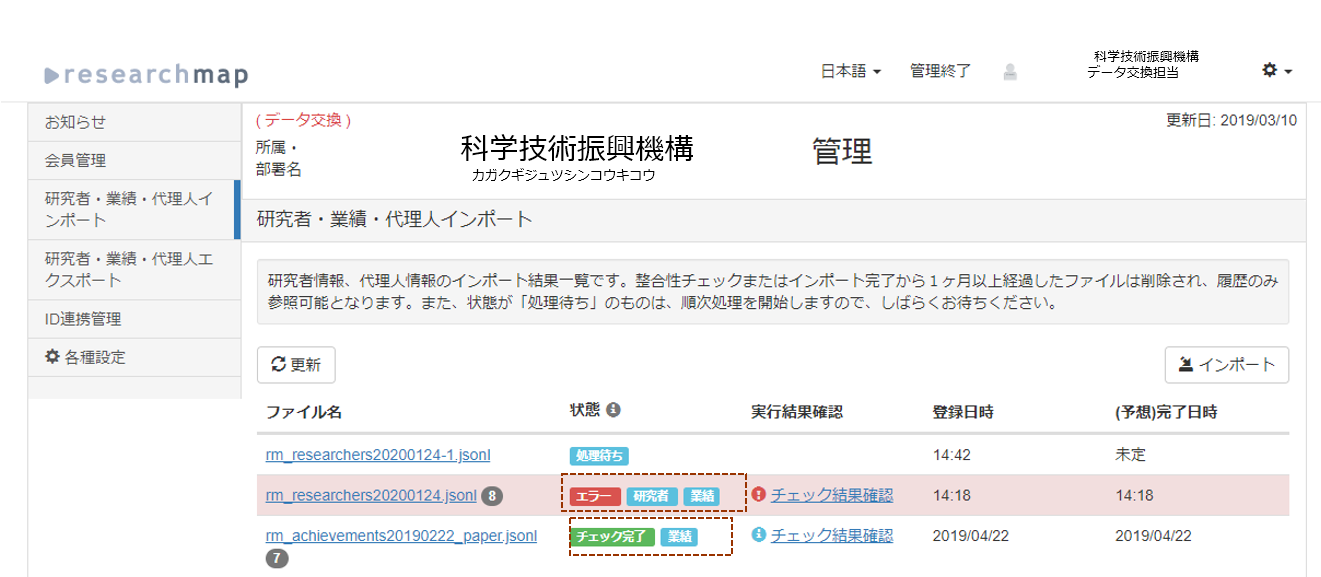
インポートチェック結果確認
整合性チェック結果を確認します。
エラーが無い場合、「インポート」をクリックするとインポートファイルの情報をresearchmapに登録します。
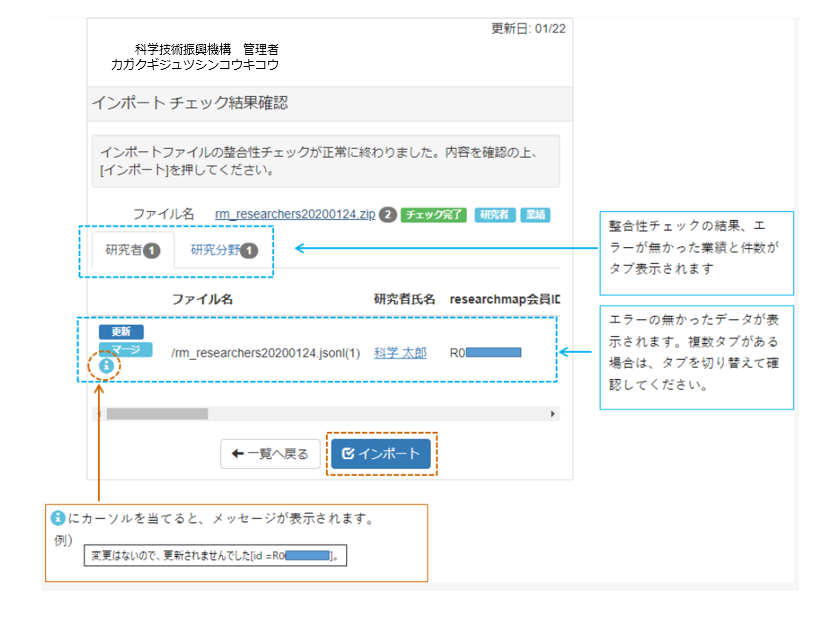
「状態」に「完了」が表示されたらインポート完了です。
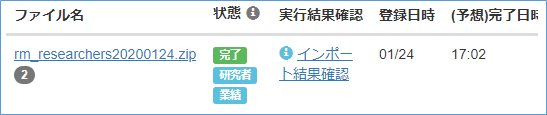
整合性チェックのエラー内容確認
整合性チェックでエラーがあった場合は、「インポートチェック結果確認」画面で エラーリストをダウンロードして内容を確認します。
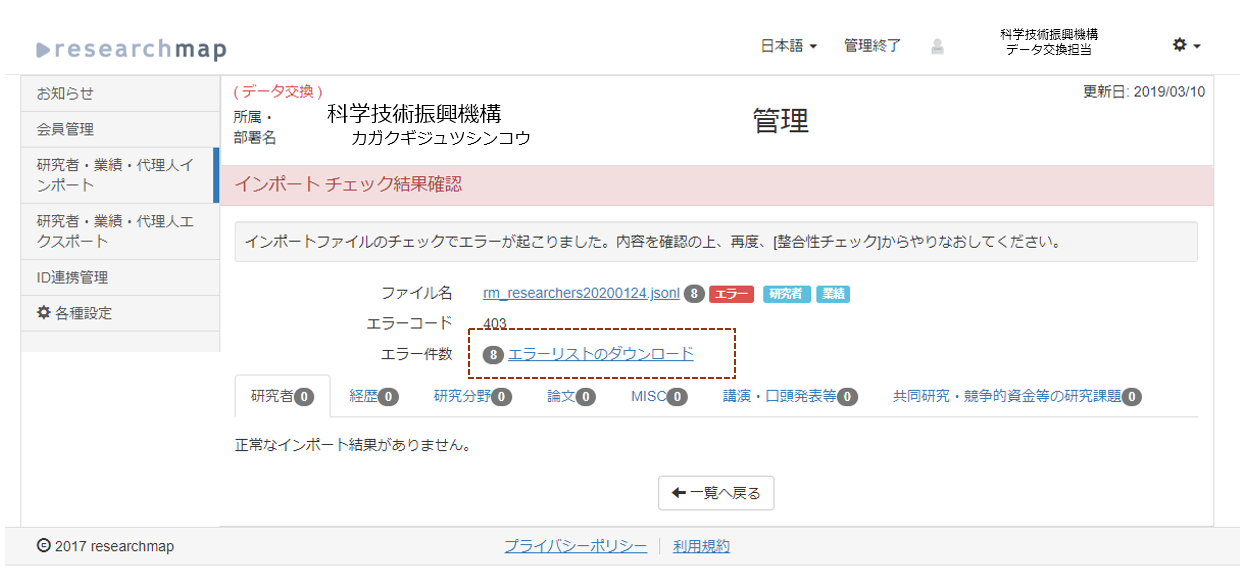
インポートファイルのダウンロード
インポートファイルは、パスワード付きZipファイルになっています。
Zipファイルの解凍には、「Zipパスワード」に表示されている文字列が必要です。
パスワードの取り扱いにはご注意ください。
「ダウンロード」クリックで、ダウンロードを開始します。
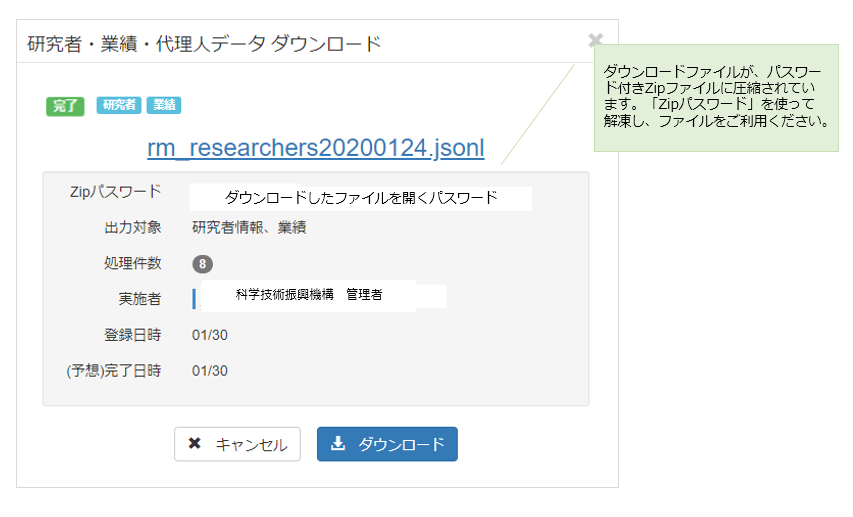
インポート結果一覧
インポートしたファイルは、「研究者・業績・代理人インポート」ページに蓄積され、何度でもダウンロードすることができます。
ただし、インポートから1ヶ月以上経過したファイルからはリンク表示が消えてダウンロードはできません。