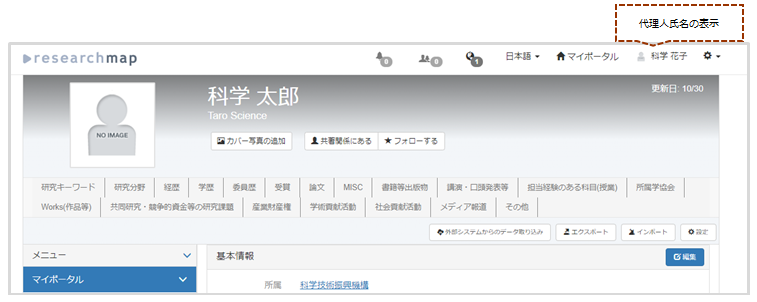Researchmap利用者マニュアル/研究者用/マイポータル/代理人/代理人に設定されたら・・・
提供:researchmap guide
代理人に設定されたら・・・
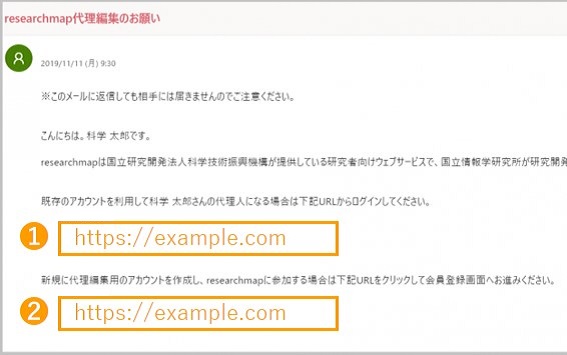 |
代理人招待メールが届くので、メール下部のURLにアクセスして代理人登録を行います。 ➊researchmapに研究者としてアカウント登録がある場合は➊のURLをクリックします。へ |
|---|
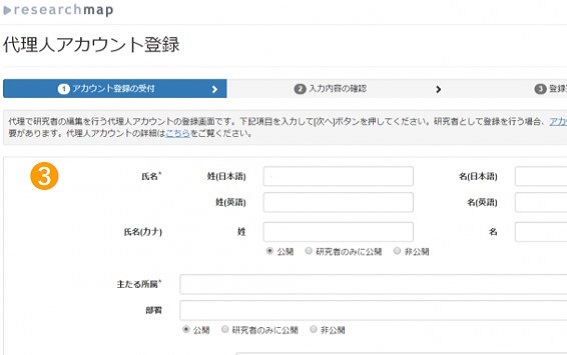 |
❸ メール下部のURLから、アカウント登録画面に遷移します。 |
|---|
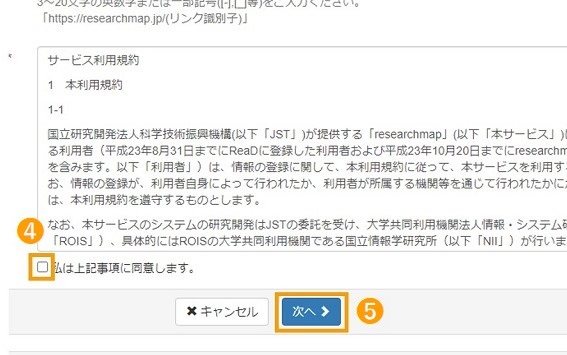 |
情報を入力します。 ※必須項目は入力しないとエラーになります。 |
|---|
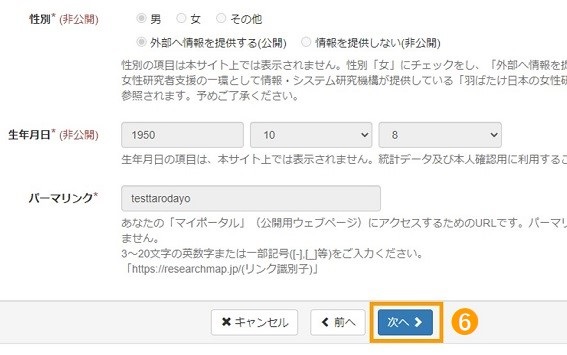 |
❻ 入力内容を確認し、画面下の「次へ」をクリックします。 |
|---|
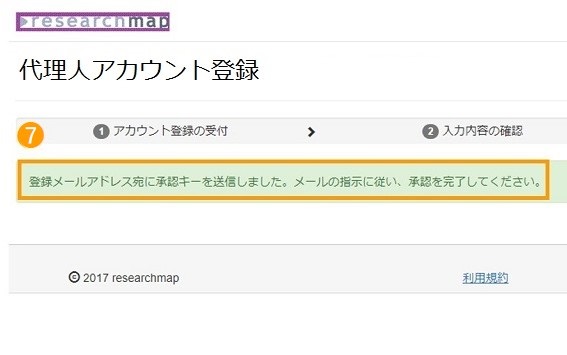 |
❼ 登録したEメール宛に、本登録画面のURLが記載されたメールが送信されます。 |
|---|
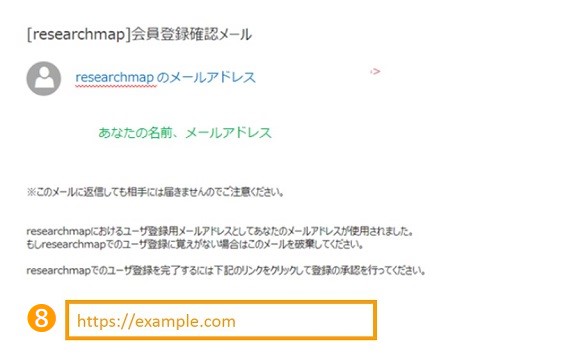 |
➑ メールに記載されたURLをクリックします。 |
|---|
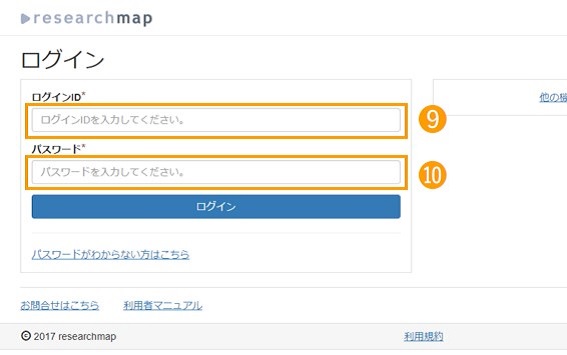 |
ログイン画面に遷移します。 ❾ 設定したログインIDを入力します。 |
|---|
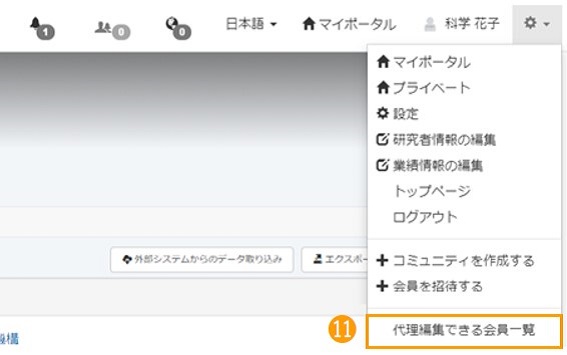 |
⓫「代理編集できる会員一覧」に、代理人として招待した会員の情報が表示されます。 |
|---|
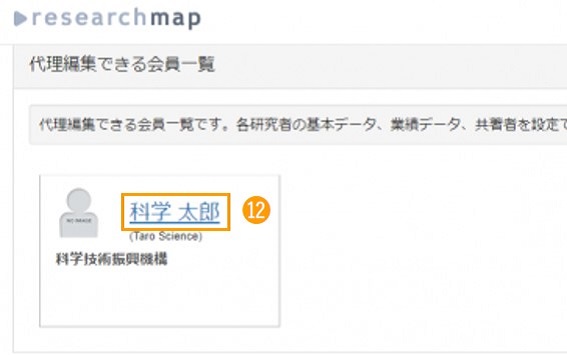 |
⓬ 研究者名をクリックすると、代理編集できる研究者の情報にページが移動します。 |
|---|
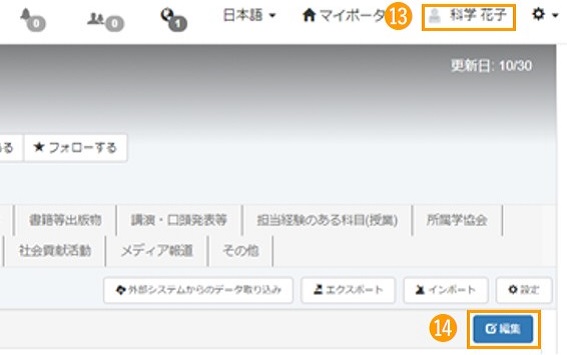 |
⓭ 代理人氏名が表示されます。 ⓮「編集」をクリックして研究者情報を編集します。 |
|---|
(3)一般会員権限のアカウントを所持していない場合
- 参照: 一般会員
メール下部のURLから、アカウント登録画面に遷移します。
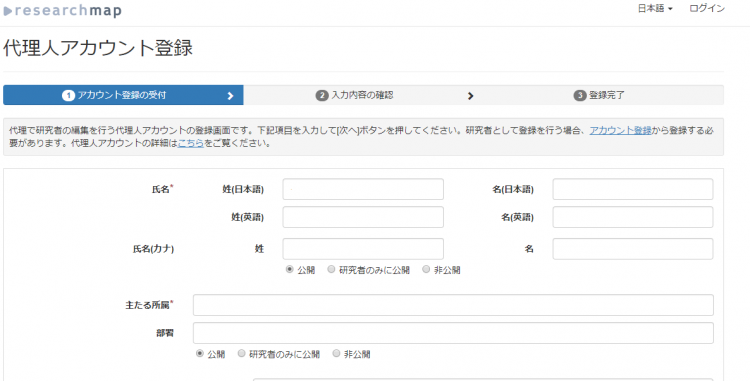
- 情報を入力後、利用規約を確認し、同意後に
 を押します。
を押します。
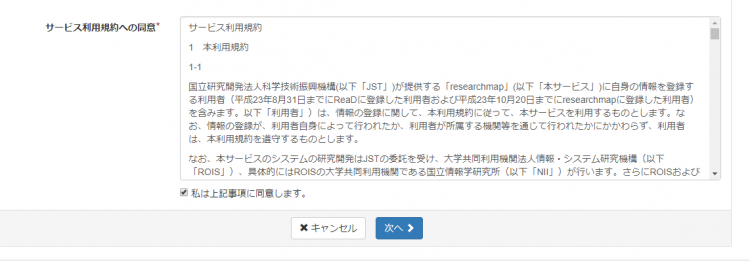
(4)入力内容の確認画面に移動します。
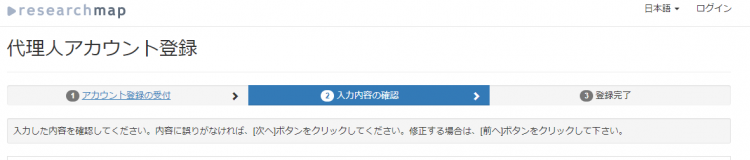
- 入力した内容を確認し
 を押します。
を押します。
(5)登録したメールアドレス宛に確認のメールが送られます。
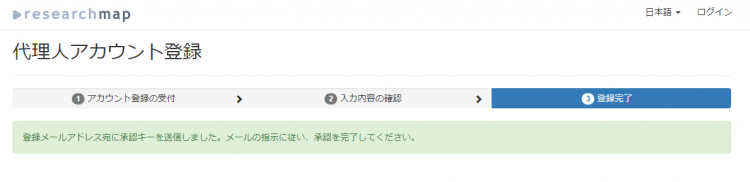
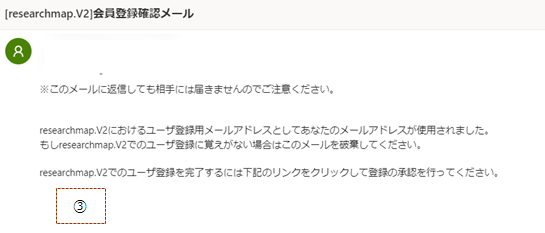
(6)メール受信後、メールに記載のURL(③)をクリックすると、ログイン画面にページが移動します。
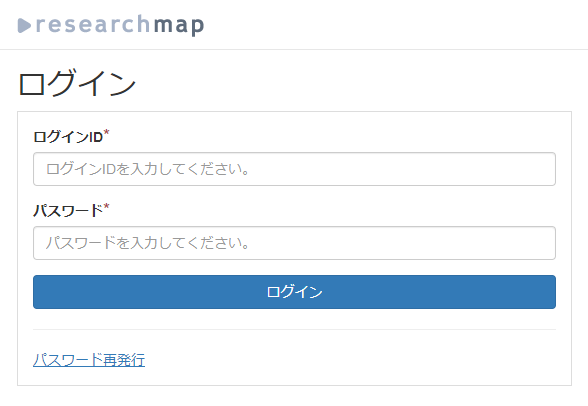
(7)設定したID、パスワードを入力してログインします。
- 「代理編集できる会員一覧」に代理人として招待した会員の情報が表示されます。
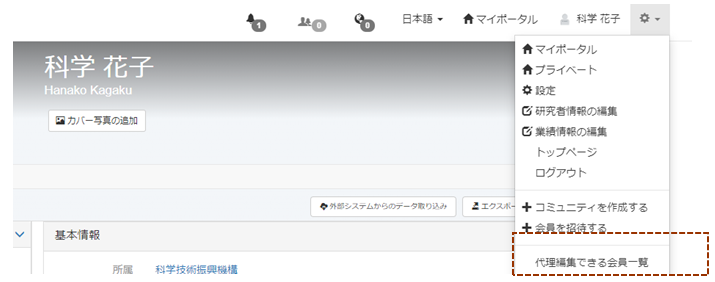
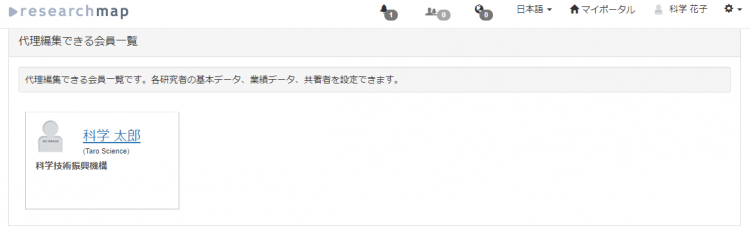
(8)研究者名をクリックすると代理編集できる研究者の情報にページが移動します。
 を押して研究者情報を編集します。
を押して研究者情報を編集します。
- 代理人が編集した情報の確認方法は、利用者マニュアル「研究者本人以外が更新したら」を参照してください。