「Researchmap利用者マニュアル/機関担当者用/登録、更新/研究者・業績・代理人インポート」の版間の差分
提供:researchmap guide
(→画面の操作) |
|||
| 36行目: | 36行目: | ||
<th>[[ファイル:機関インポート3.gif|左|link=]]</th> | <th>[[ファイル:機関インポート3.gif|左|link=]]</th> | ||
<td><big>データ交換担当者IDでログインすると、左メニューに「研究者・業績・代理人インポート」が表示されます。</big><br><br> | <td><big>データ交換担当者IDでログインすると、左メニューに「研究者・業績・代理人インポート」が表示されます。</big><br><br> | ||
<big>❶ をクリックします。</big></td> | <big>❶ をクリックします。</big> | ||
</td> | |||
</tr> | </tr> | ||
</table> | </table> | ||
| 43行目: | 44行目: | ||
<tr> | <tr> | ||
<th>[[ファイル:機関インポート4.gif|左|link=]]</th> | <th>[[ファイル:機関インポート4.gif|左|link=]]</th> | ||
<td><big>❷ 「インポート」をクリックします。</big></td> | <td> | ||
<big>❷ 「インポート」をクリックします。</big> | |||
</td> | |||
</tr> | </tr> | ||
</table> | </table> | ||
| 53行目: | 56行目: | ||
<big>❸ 整合性チェックを行うファイルを選択します。<br><br> | <big>❸ 整合性チェックを行うファイルを選択します。<br><br> | ||
❹ 整合性チェック完了後にそのままresearchmapを更新する場合にチェックをしてください。<br><br> | ❹ 整合性チェック完了後にそのままresearchmapを更新する場合にチェックをしてください。<br><br> | ||
❺ 「整合性チェック」をクリックします。</big></td> | ❺ 「整合性チェック」をクリックします。</big> | ||
</td> | |||
</tr> | </tr> | ||
</table> | </table> | ||
| 60行目: | 64行目: | ||
<tr> | <tr> | ||
<th>[[ファイル:機関インポート6.gif|左|link=]]</th> | <th>[[ファイル:機関インポート6.gif|左|link=]]</th> | ||
<td><big>❻ 「更新」をクリックすることで進捗状況が更新されます。一覧の「状態」が「チェック完了」もしくは「完了」になったら結果を確認することができます。<br><br> | <td> | ||
<big>❻ 「更新」をクリックすることで進捗状況が更新されます。一覧の「状態」が「チェック完了」もしくは「完了」になったら結果を確認することができます。<br><br> | |||
❼ 「チェック結果確認」をクリックすると<インポートチェック結果画面>が表示され、整合性チェックの結果を確認することができます。<br><br> | ❼ 「チェック結果確認」をクリックすると<インポートチェック結果画面>が表示され、整合性チェックの結果を確認することができます。<br><br> | ||
❽ 状態が「完了」になると、「インポート結果確認」クリックでインポート結果を確認することができます。</big></td> | ❽ 状態が「完了」になると、「インポート結果確認」クリックでインポート結果を確認することができます。</big> | ||
</td> | |||
</tr> | </tr> | ||
</table> | </table> | ||
| 71行目: | 77行目: | ||
<td><big><インポートチェック結果画面>では、整合性チェックの結果を確認することができます。<br>各業績種別のタブをクリックすると、それぞれの結果を確認することができます。<br><br> | <td><big><インポートチェック結果画面>では、整合性チェックの結果を確認することができます。<br>各業績種別のタブをクリックすると、それぞれの結果を確認することができます。<br><br> | ||
❾ 一覧に水色の「i」アイコンが表示されている場合は、カーソルを当てるとメッセージが表示されます。</big><br>※エラーではないが更新できなかった場合に、その理由が表示されます。<br><br> | ❾ 一覧に水色の「i」アイコンが表示されている場合は、カーソルを当てるとメッセージが表示されます。</big><br>※エラーではないが更新できなかった場合に、その理由が表示されます。<br><br> | ||
<big>❿ エラーが無くなると「インポート」ボタンが表示されます。クリックするとresearchmapの更新を実施します。</big></td> | <big>❿ エラーが無くなると「インポート」ボタンが表示されます。クリックするとresearchmapの更新を実施します。</big> | ||
</td> | |||
</tr> | </tr> | ||
</table> | </table> | ||
2024年1月23日 (火) 09:43時点における版
研究者・業績・代理人インポート
自機関を主所属として登録している研究者情報、代理人情報を一括で登録・更新・削除することができます。
インポートファイルの仕様は、仕様書類のページを参照してください。
インポートできる情報は、以下の通りです。
◎対象の研究者・代理人
◎インポートで登録・更新・削除が可能な研究者情報
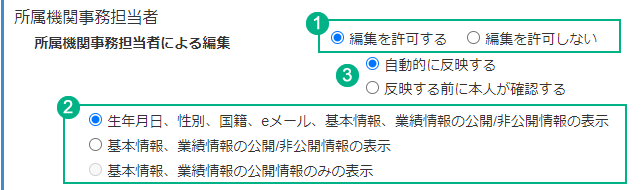

3自動的に反映する:インポート後、更新した内容がそのまま公開されます
反映する前に本人が確認する:インポート後、研究者本人が承認すると公開されます
画面の操作
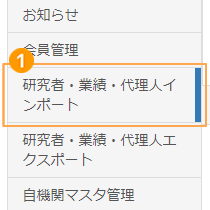 |
データ交換担当者IDでログインすると、左メニューに「研究者・業績・代理人インポート」が表示されます。 ❶ をクリックします。 |
|---|
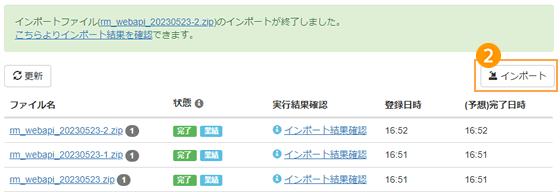 |
❷ 「インポート」をクリックします。 |
|---|
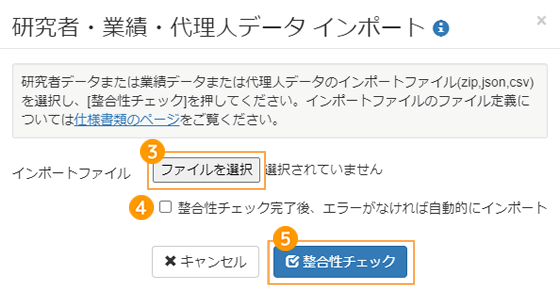 |
インポートの前に整合性チェックを行い、入力データの書式チェックや既登録データとの整合性をチェックします。エラーが発生するとインポートは行われません。 ❸ 整合性チェックを行うファイルを選択します。 |
|---|
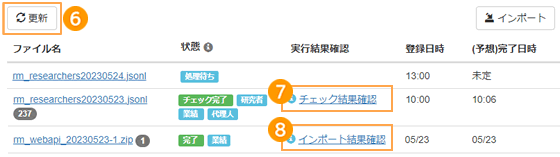 |
❻ 「更新」をクリックすることで進捗状況が更新されます。一覧の「状態」が「チェック完了」もしくは「完了」になったら結果を確認することができます。 |
|---|
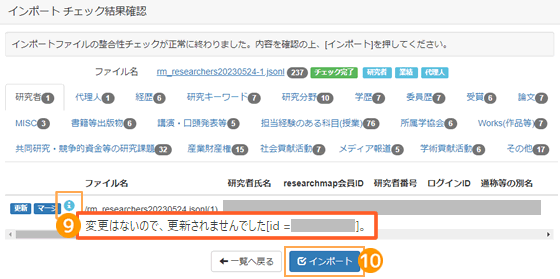 |
<インポートチェック結果画面>では、整合性チェックの結果を確認することができます。 各業績種別のタブをクリックすると、それぞれの結果を確認することができます。 ❾ 一覧に水色の「i」アイコンが表示されている場合は、カーソルを当てるとメッセージが表示されます。 |
|---|
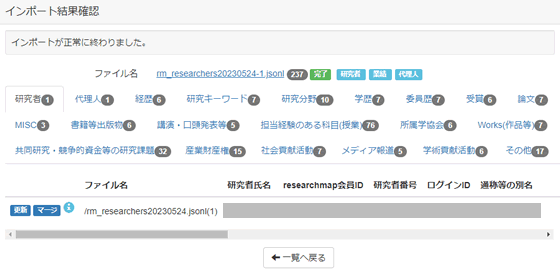 |
<インポート結果確認画面>では、researchmapへの更新結果を確認することができます。 各業績種別のタブをクリックすると、それぞれの結果を確認することができます。 エラーが無ければ、インポートは正常に終了しています。 |
|---|
エラーが起きた場合
各項目のバリデーションチェックの詳細についてもAPI設計書をご確認ください。
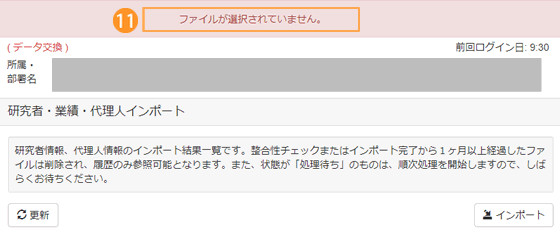 |
⓫ アップロードファイルが何らかの理由で取り込みできなかった場合は、画面上部にエラーメッセージが表示されます。以下をご確認ください。 インポートファイルの形式
|
|---|
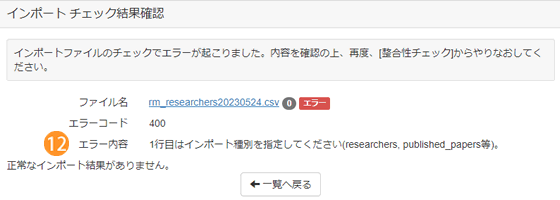 |
⓬ インポートファイルのフォーマットのエラー等で取り込めなかった場合は、「エラー内容」に理由が表示されますのでご確認ください。 |
|---|
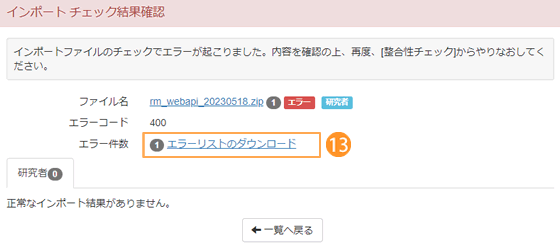 |
⓭ 整合性チェックの結果エラーがあると、インポートが行われません。「エラーリストのダウンロード」からエラーリストをダウンロードして、適宜内容を修正し、整合性チェックを実施してください。 各項目のチェック内容や、その対処方法については、API設計書をご確認ください。 |
|---|
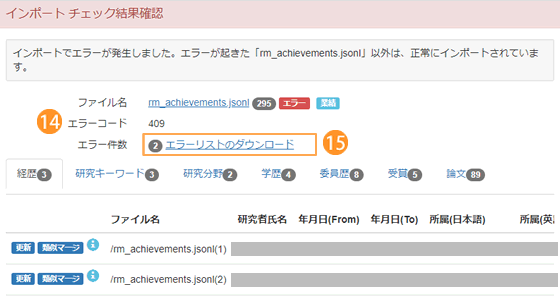 |
⓮ 整合性チェックでエラーが無い場合でも、インポートでエラーになることがあります。 1回のインポート操作で同じ業績IDのデータを複数回更新するなど、Conflictエラー(エラーコード:409)が起きた場合が該当します。この場合、エラーが発生したデータ以外は更新がされています。 ⓯ Conflictエラーが起きた場合には1件目のデータで更新され、同一データを2回目以降に更新しようとしてエラーになります。「エラーリストのダウンロード」からエラーリストをダウンロードして、インポートファイルに重複データが無いかご確認ください。 |
|---|
