「Researchmap利用者マニュアル/研究者用/ログイン/ID、パスワードがわからない」の版間の差分
提供:researchmap guide
| 11行目: | 11行目: | ||
<big>1.TOPページのログインを押します。</big> | <big>1.TOPページのログインを押します。</big> | ||
[[ファイル:ID、パスワードがわからない01.png|750px]] | [[ファイル:ID、パスワードがわからない01.png|750px|link=]] | ||
| 17行目: | 17行目: | ||
<big>2.「ログイン」ページの「パスワード再発行」を押します。</big> | <big>2.「ログイン」ページの「パスワード再発行」を押します。</big> | ||
[[ファイル:ID、パスワードがわからない02.png|750px]] | [[ファイル:ID、パスワードがわからない02.png|750px|link=]] | ||
---- | ---- | ||
<big>3.遷移した「パスワード再発行」画面で、登録していると思われるEメールアドレスを入力し、[[ファイル:ID、パスワードがわからない03.png|次へボタン]]を押します。</big> | <big>3.遷移した「パスワード再発行」画面で、登録していると思われるEメールアドレスを入力し、[[ファイル:ID、パスワードがわからない03.png|次へボタン|link=]]を押します。</big> | ||
<div class='rm-info'> | <div class='rm-info'> | ||
| 29行目: | 29行目: | ||
登録しているメールアドレスあてに認証キーが送信されます。 | 登録しているメールアドレスあてに認証キーが送信されます。 | ||
[[ファイル:ID、パスワードがわからない04.png|750px]] | [[ファイル:ID、パスワードがわからない04.png|750px|link=]] | ||
メールソフトを開き、メールの受信とメールに記載されている認証キーを確認します。 | メールソフトを開き、メールの受信とメールに記載されている認証キーを確認します。 | ||
| 40行目: | 40行目: | ||
---- | ---- | ||
<big>4.認証キーを入力する画面にメールに記載されている認証キーを入力し、[[ファイル:ID、パスワードがわからない03.png|次へボタン]]を押します。</big> | <big>4.認証キーを入力する画面にメールに記載されている認証キーを入力し、[[ファイル:ID、パスワードがわからない03.png|次へボタン|link=]]を押します。</big> | ||
[[ファイル:ID、パスワードがわからない06.png|750px]] | [[ファイル:ID、パスワードがわからない06.png|750px|link=]] | ||
---- | ---- | ||
| 55行目: | 55行目: | ||
---- | ---- | ||
<big>6.「パスワード再発行」画面にメールで受信したログインIDと新しく設定したいパスワードを入力し、[[ファイル:ID、パスワードがわからない07.png|決定ボタン]]を押します。</big> | <big>6.「パスワード再発行」画面にメールで受信したログインIDと新しく設定したいパスワードを入力し、[[ファイル:ID、パスワードがわからない07.png|決定ボタン|link=]]を押します。</big> | ||
[[ファイル:ID、パスワードがわからない08.png|750px]] | [[ファイル:ID、パスワードがわからない08.png|750px|link=]] | ||
---- | ---- | ||
<big>7.遷移した画面上部に「正常に登録しました」と表示されたら、パスワードの再発行完了です。</big> | <big>7.遷移した画面上部に「正常に登録しました」と表示されたら、パスワードの再発行完了です。</big> | ||
[[ファイル:ID、パスワードがわからない09.png|750px]] | [[ファイル:ID、パスワードがわからない09.png|750px|link=]] | ||
<div class='rm-info'> | <div class='rm-info'> | ||
2020年1月22日 (水) 17:14時点における版
ID、パスワードがわからない
ID、パスワードが不明な場合は、登録しているメールアドレスを利用して再発行することができます。登録しているメールアドレスあてにパスワードを再発行するための認証情報とログイン情報が届きます。
パスワード再発行の手順を記載します。
手順
1.TOPページのログインを押します。

2.「ログイン」ページの「パスワード再発行」を押します。
3.遷移した「パスワード再発行」画面で、登録していると思われるEメールアドレスを入力し、![]() を押します。
を押します。
注意!)Eメールアドレスを入力する際は、メールアドレスの冒頭や末尾にスペースが入っていないことを確認してください。
登録しているメールアドレスあてに認証キーが送信されます。
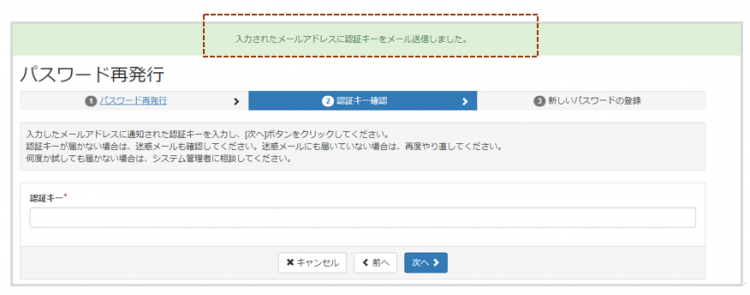
メールソフトを開き、メールの受信とメールに記載されている認証キーを確認します。
メールタイトル:[researchmap]新規パスワードのリクエスト
*認証キーが届かない場合は、登録しているメールアドレスが現在利用しているメールアドレスではない可能性があります。その場合は、問い合わせフォームからご連絡ください。
4.認証キーを入力する画面にメールに記載されている認証キーを入力し、![]() を押します。
を押します。
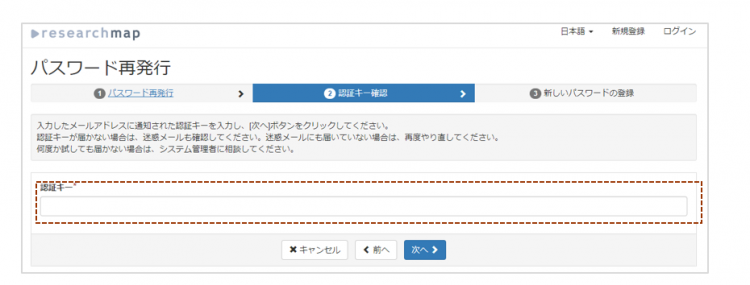
5.登録しているメールアドレスにログイン情報が届きます。
メールのタイトル:[researchmap]新規パスワードのリクエスト
*すぐに届かない場合は迷惑メールに振り分けられていないか確認し、振り分けられていない場合は少し時間を置いてからメール受信をご確認ください。
6.「パスワード再発行」画面にメールで受信したログインIDと新しく設定したいパスワードを入力し、![]() を押します。
を押します。
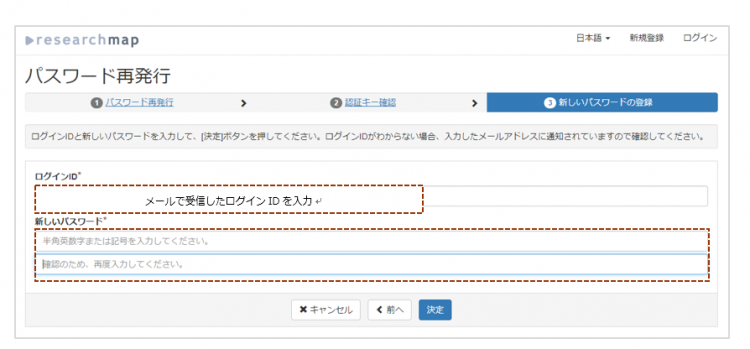
7.遷移した画面上部に「正常に登録しました」と表示されたら、パスワードの再発行完了です。

・パスワード再発行手続きの際にエラーが発生した
・登録したメールアドレスがわからない
・登録したメールアドレスが現在使用できない
上記の場合は、問い合わせフォームからご連絡ください。
