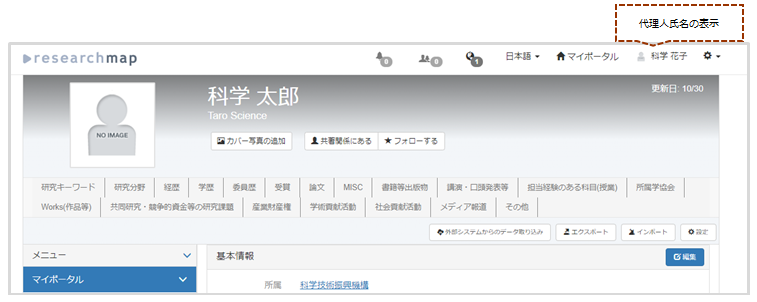「Researchmap利用者マニュアル/研究者用/マイポータル/代理人/代理人に設定されたら・・・」の版間の差分
提供:researchmap guide
| 10行目: | 10行目: | ||
:(メール) | :(メール) | ||
:タイトル:researchmap代理編集のお願い | :タイトル:researchmap代理編集のお願い | ||
[[ファイル:代理人に設定されたら researchmap代理編集のお願い2.png|中央|750px|researchmap代理編集のお願い]] | [[ファイル:代理人に設定されたら researchmap代理編集のお願い2.png|中央|750px|researchmap代理編集のお願い|link=]] | ||
---- | ---- | ||
| 25行目: | 25行目: | ||
===(3)代理人用のアカウントは、一般会員以外、または一般会員が代理人アカウントを持ちたい場合に登録します。=== | ===(3)代理人用のアカウントは、一般会員以外、または一般会員が代理人アカウントを持ちたい場合に登録します。=== | ||
:参照:[[Researchmap利用者マニュアル/研究者用/マイポータル/権限設定/各権限で主にできること | 一般会員]] | :参照:[[Researchmap利用者マニュアル/研究者用/マイポータル/権限設定/各権限で主にできること | 一般会員]] | ||
[[ファイル:代理人に設定されたら 代理人アカウント登録画面.png|中央|750px|代理人アカウント登録画面]] | [[ファイル:代理人に設定されたら 代理人アカウント登録画面.png|中央|750px|代理人アカウント登録画面|link=]] | ||
:情報を入力後、利用規約を確認し、利用規約同意後に[[ファイル:代理人に設定されたら 次へボタン.png|60px|次へボタン]]を押します。 | :情報を入力後、利用規約を確認し、利用規約同意後に[[ファイル:代理人に設定されたら 次へボタン.png|60px|次へボタン|link=]]を押します。 | ||
[[ファイル:新規登録について05.png|750px]] | [[ファイル:新規登録について05.png|750px|link=]] | ||
---- | ---- | ||
===(4)入力内容の確認画面に移動します。=== | ===(4)入力内容の確認画面に移動します。=== | ||
[[ファイル:代理人に設定されたら 入力内容の確認画面.png|中央|750px|入力内容の確認画面]] | [[ファイル:代理人に設定されたら 入力内容の確認画面.png|中央|750px|入力内容の確認画面|link=]] | ||
:入力した内容を確認し[[ファイル:代理人に設定されたら 次へボタン.png|60px|次へボタン]]を押します。 | :入力した内容を確認し[[ファイル:代理人に設定されたら 次へボタン.png|60px|次へボタン|link=]]を押します。 | ||
---- | ---- | ||
===(5)登録したメールアドレス宛に確認のメールが送られます。=== | ===(5)登録したメールアドレス宛に確認のメールが送られます。=== | ||
[[ファイル:代理人に設定されたら 登録完了画面.png|中央|750px|登録完了画面]] | [[ファイル:代理人に設定されたら 登録完了画面.png|中央|750px|登録完了画面|link=]] | ||
[[ファイル:代理人に設定されたら 会員登録確認メール.png|中央|確認メール]] | [[ファイル:代理人に設定されたら 会員登録確認メール.png|中央|確認メール|link=]] | ||
| 52行目: | 52行目: | ||
===(6)メール受信後、メール下部のURL(③)をクリックすると、ログイン画面にページが移動します。=== | ===(6)メール受信後、メール下部のURL(③)をクリックすると、ログイン画面にページが移動します。=== | ||
[[ファイル:代理人に設定されたら ログイン.png|ログイン]] | [[ファイル:代理人に設定されたら ログイン.png|ログイン|link=]] | ||
---- | ---- | ||
| 58行目: | 58行目: | ||
===(7)設定したID、パスワードを入力してログインします。=== | ===(7)設定したID、パスワードを入力してログインします。=== | ||
:「代理編集できる会員一覧」に会員のアカウント情報が表示されます。 | :「代理編集できる会員一覧」に会員のアカウント情報が表示されます。 | ||
[[ファイル:代理人に設定されたら アカウント情報.png|中央|アカウント情報]] | [[ファイル:代理人に設定されたら アカウント情報.png|中央|アカウント情報|link=]] | ||
[[ファイル:代理人に設定されたら 代理編集できる会員一覧.png|中央|750px|代理編集できる会員一覧]] | [[ファイル:代理人に設定されたら 代理編集できる会員一覧.png|中央|750px|代理編集できる会員一覧|link=]] | ||
---- | ---- | ||
| 69行目: | 69行目: | ||
===(8)研究者名をクリックすると代理編集できる研究者の情報にページが移動します。=== | ===(8)研究者名をクリックすると代理編集できる研究者の情報にページが移動します。=== | ||
:[[ファイル:代理人に設定されたら 編集ボタン.png|60px|編集ボタン]]を押して研究者情報を編集します。 | :[[ファイル:代理人に設定されたら 編集ボタン.png|60px|編集ボタン|link=]]を押して研究者情報を編集します。 | ||
:[[ファイル:代理人に設定されたら 代理人編集.png|中央|代理人編集]] | :[[ファイル:代理人に設定されたら 代理人編集.png|中央|代理人編集|link=]] | ||
:<div class='rm-info'>代理人が編集した情報の確認方法は、[[Researchmap利用者マニュアル|利用者マニュアル]]「[[Researchmap利用者マニュアル/研究者用/マイポータル/権限設定/研究者本人以外が更新したら・・・|研究者本人以外が更新したら]]」を参照してください。</div> | :<div class='rm-info'>代理人が編集した情報の確認方法は、[[Researchmap利用者マニュアル|利用者マニュアル]]「[[Researchmap利用者マニュアル/研究者用/マイポータル/権限設定/研究者本人以外が更新したら・・・|研究者本人以外が更新したら]]」を参照してください。</div> | ||
2020年1月22日 (水) 16:59時点における版
代理人に設定されたら・・・
研究者または機関事務担当者から代理人招待メールが送られてから代理人になるまでの手順を記載します。
(1)代理人招待メールが届きます。
- メール下部のURLにアクセスして代理人登録を行います。
- (メール)
- タイトル:researchmap代理編集のお願い
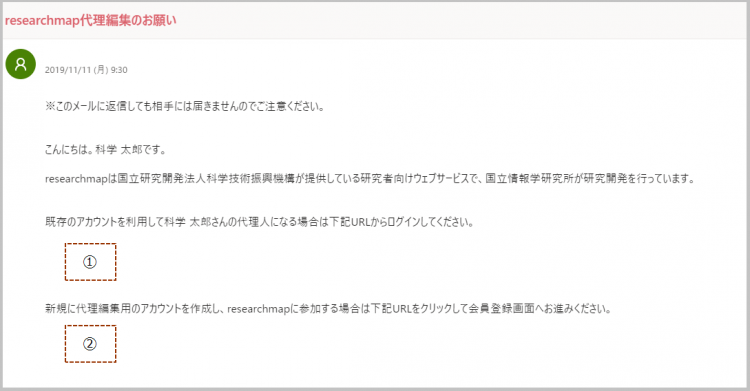
(2)メールを受信したら、
- researchmapに研究者としてアカウント登録がある場合は①のURLをクリックします。
- →(5)へ
- 代理人用のアカウントを登録したい場合は②のURLをクリックします。
- →(3)へ
(3)代理人用のアカウントは、一般会員以外、または一般会員が代理人アカウントを持ちたい場合に登録します。
- 参照: 一般会員
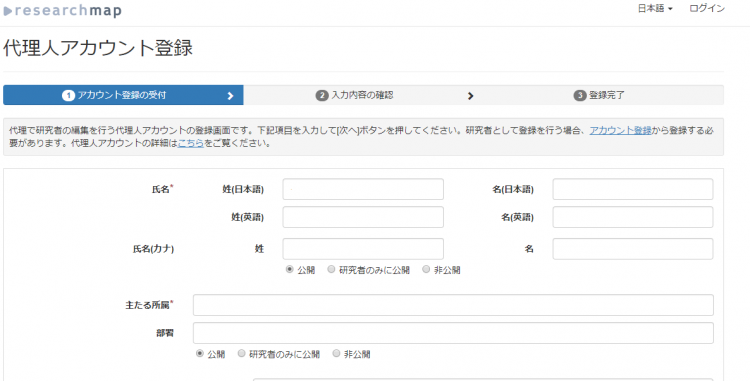
- 情報を入力後、利用規約を確認し、利用規約同意後に
 を押します。
を押します。
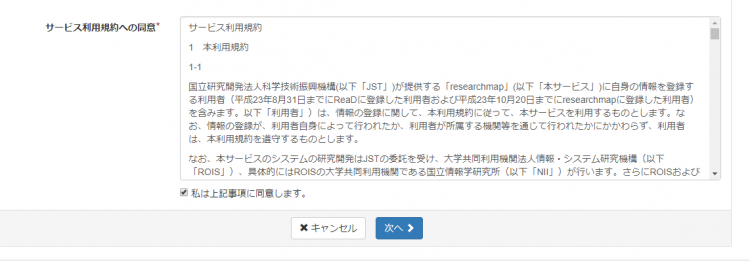
(4)入力内容の確認画面に移動します。
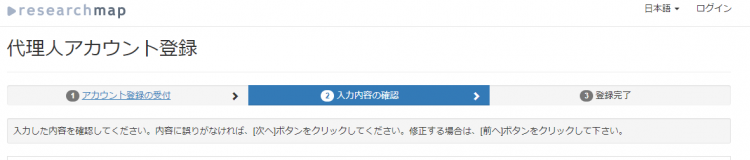
- 入力した内容を確認し
 を押します。
を押します。
(5)登録したメールアドレス宛に確認のメールが送られます。
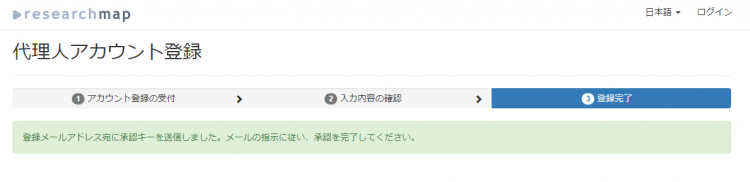
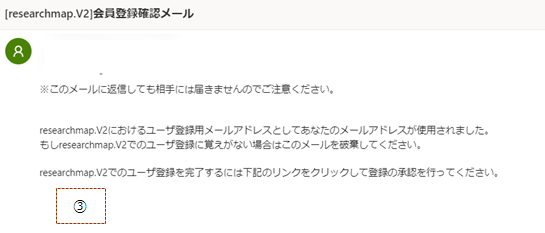
(6)メール受信後、メール下部のURL(③)をクリックすると、ログイン画面にページが移動します。
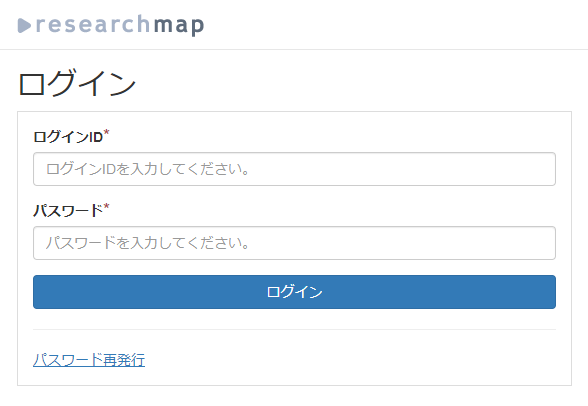
(7)設定したID、パスワードを入力してログインします。
- 「代理編集できる会員一覧」に会員のアカウント情報が表示されます。
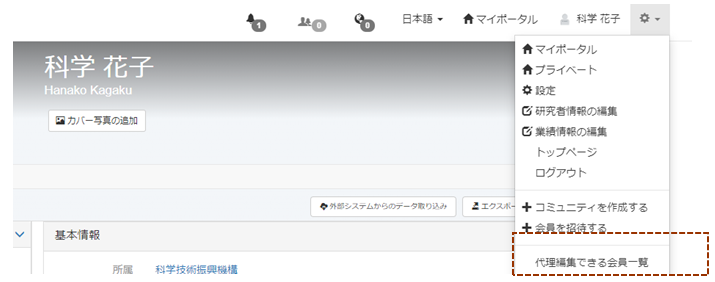
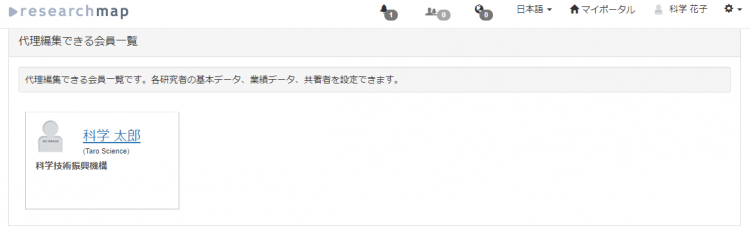
(8)研究者名をクリックすると代理編集できる研究者の情報にページが移動します。
 を押して研究者情報を編集します。
を押して研究者情報を編集します。
- 代理人が編集した情報の確認方法は、利用者マニュアル「研究者本人以外が更新したら」を参照してください。