「Researchmap利用者マニュアル/機関担当者用/プレスリリース/プレスリリースの掲載依頼をする」の版間の差分
提供:researchmap guide
タグ: 巻き戻し |
|||
| 3行目: | 3行目: | ||
=== '''注意事項''' === | === '''注意事項''' === | ||
<td> | <td> | ||
<big> | <big>プレスリリースは投稿後に承認され次第、公開されます。<br> | ||
プレスリリースは投稿後に承認され次第、公開されます。<br> | 承認基準は下記になりますので、ご確認ください。</big> | ||
* <big>ご自身の所属機関で公式に発表された記事</big> | |||
* <big> | * <big>上記がわかるURLが入力された記事</big> | ||
* <big> | * <big>researchmap 研究者情報とリンクできる記事(関連研究者にresearchmap会員を1人以上登録してください)</big> | ||
* <big> | |||
</td> | </td> | ||
<br> | <br> | ||
<br> | <br> | ||
=== '''プレスリリースの掲載依頼の方法''' === | === '''プレスリリースの掲載依頼の方法''' === | ||
<br> | <br> | ||
| 19行目: | 16行目: | ||
<table class="photobox2"> | <table class="photobox2"> | ||
<tr> | <tr> | ||
<th>[[ファイル: | <th>[[ファイル:プレスリリースの掲載依頼をする1.jpg|左|link=]]</th> | ||
<td><big> | <td><big>プレスリリース一覧にアクセスします。今回は例として「受賞」をプレスリリースとして登録します。</big><br><br> | ||
<big>❶ | <big>❶「追加」をクリックします。</big></td> | ||
</tr> | </tr> | ||
</table> | </table> | ||
| 28行目: | 25行目: | ||
<table class="photobox2"> | <table class="photobox2"> | ||
<tr> | <tr> | ||
<th>[[ファイル: | <th>[[ファイル:プレスリリースの掲載依頼をする2.jpg|左|link=]]</th> | ||
<td><big>ポップアップウインドウが表示されます。</big><br><br> | <td><big>ポップアップウインドウが表示されます。</big><br><br> | ||
<big>❷ | <big>❷「はい、この情報は公式に発表されます」をクリックします。</big></td> | ||
</tr> | </tr> | ||
</table> | </table> | ||
| 37行目: | 34行目: | ||
<table class="photobox2"> | <table class="photobox2"> | ||
<tr> | <tr> | ||
<th>[[ファイル: | <th>[[ファイル:プレスリリースの掲載依頼をする3.jpg|左|link=]]</th> | ||
<td><big>❸ | <td><big>❸「タイトル」は入力必須です。</big><br><br> | ||
<big>❹ | <big>❹「発表日」は入力必須です。</big><br><br> | ||
<big>❺ | <big>❺「発信機関」は入力必須です。</big></td> | ||
</tr> | </tr> | ||
</table> | </table> | ||
| 47行目: | 44行目: | ||
<table class="photobox2"> | <table class="photobox2"> | ||
<tr> | <tr> | ||
<th>[[ファイル: | <th>[[ファイル:プレスリリースの掲載依頼をする4.jpg|左|link=]]</th> | ||
<td><big>❻ 複数の発信機関を登録する場合は「発信機関を追加する」をクリックします。</big></td> | <td><big>❻ 複数の発信機関を登録する場合は「発信機関を追加する」をクリックします。</big></td> | ||
</tr> | </tr> | ||
| 55行目: | 52行目: | ||
<table class="photobox2"> | <table class="photobox2"> | ||
<tr> | <tr> | ||
<th>[[ファイル: | <th>[[ファイル:プレスリリースの掲載依頼をする5.jpg|左|link=]]</th> | ||
<td><big>❼ | <td><big>❼「本文」は入力必須です。</big></td> | ||
</tr> | </tr> | ||
</table> | </table> | ||
| 63行目: | 60行目: | ||
<table class="photobox2"> | <table class="photobox2"> | ||
<tr> | <tr> | ||
<th>[[ファイル: | <th>[[ファイル:プレスリリースの掲載依頼をする6.jpg|左|link=]]</th> | ||
<td><big> | <td><big>「このプレスリリースに関係する研究者の一覧」は入力必須です。</big><br><br> | ||
<big>❽「ユーザ検索」をクリックします。</big><br><br> | <big>❽「ユーザ検索」をクリックします。</big><br><br> | ||
<big>❾ | <big>❾ reaearchmapにアカウントがない研究者は、「外部研究者を登録」に研究者名を入力してください。</big></td> | ||
</tr> | </tr> | ||
</table> | </table> | ||
| 73行目: | 70行目: | ||
<table class="photobox2"> | <table class="photobox2"> | ||
<tr> | <tr> | ||
<th>[[ファイル: | <th>[[ファイル:プレスリリースの掲載依頼をする7.jpg|左|link=]]</th> | ||
<td><big>❿ 研究者名を入力します。</big><br><br> | <td><big>❿ 研究者名を入力します。</big><br><br> | ||
<big>⓫「検索」をクリックします。</big></td> | <big>⓫「検索」をクリックします。</big></td> | ||
| 82行目: | 79行目: | ||
<table class="photobox2"> | <table class="photobox2"> | ||
<tr> | <tr> | ||
<th>[[ファイル: | <th>[[ファイル:プレスリリースの掲載依頼をする8.jpg|左|link=]]</th> | ||
<td><big>⓬ 所属や部署、職名などで検索する場合は「詳細検索」をクリックします。</big></td> | <td><big>⓬ 所属や部署、職名などで検索する場合は「詳細検索」をクリックします。</big></td> | ||
</tr> | </tr> | ||
| 90行目: | 87行目: | ||
<table class="photobox2"> | <table class="photobox2"> | ||
<tr> | <tr> | ||
<th>[[ファイル: | <th>[[ファイル:プレスリリースの掲載依頼をする9.jpg|左|link=]]</th> | ||
<td><big>⓭ 検索結果から、該当する研究者にチェックをつけます。</big><br><br> | <td><big>⓭ 検索結果から、該当する研究者にチェックをつけます。</big><br><br> | ||
<big>⓮「決定」をクリックします。</big></td> | <big>⓮「決定」をクリックします。</big></td> | ||
| 99行目: | 96行目: | ||
<table class="photobox2"> | <table class="photobox2"> | ||
<tr> | <tr> | ||
<th>[[ファイル: | <th>[[ファイル:プレスリリースの掲載依頼をする10.jpg|左|link=]]</th> | ||
<td><big>⓯ | <td><big>⓯「カテゴリ」は入力必須です。</big><br><br> | ||
<big> | <big>⓰「受賞」を選択します。</big></td> | ||
</tr> | </tr> | ||
</table> | </table> | ||
| 108行目: | 105行目: | ||
<table class="photobox2"> | <table class="photobox2"> | ||
<tr> | <tr> | ||
<th>[[ファイル: | <th>[[ファイル:プレスリリースの掲載依頼をする11.jpg|左|link=]]</th> | ||
<td><big>&# | <td><big>⓱ 受賞年月などの入力欄が表示されるので、すべて入力します。</big></td> | ||
</tr> | </tr> | ||
</table> | </table> | ||
| 116行目: | 113行目: | ||
<table class="photobox2"> | <table class="photobox2"> | ||
<tr> | <tr> | ||
<th>[[ファイル: | <th>[[ファイル:プレスリリースの掲載依頼をする12.jpg|左|link=]]</th> | ||
<td> | <td><big>⓲ 内容に誤りがないか確認の上、「決定」をクリックします。</big></td> | ||
<big>⓲内容に誤りがないか確認の上、「決定」をクリックします。 | |||
</tr> | </tr> | ||
</table> | </table> | ||
2023年3月29日 (水) 18:16時点における版
プレスリリースの掲載依頼をする
注意事項
プレスリリースは投稿後に承認され次第、公開されます。
承認基準は下記になりますので、ご確認ください。
- ご自身の所属機関で公式に発表された記事
- 上記がわかるURLが入力された記事
- researchmap 研究者情報とリンクできる記事(関連研究者にresearchmap会員を1人以上登録してください)
プレスリリースの掲載依頼の方法
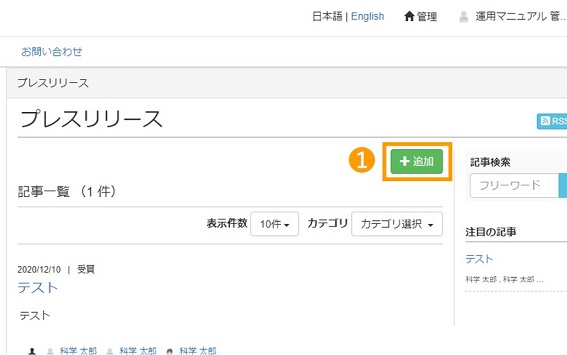 |
プレスリリース一覧にアクセスします。今回は例として「受賞」をプレスリリースとして登録します。 ❶「追加」をクリックします。 |
|---|
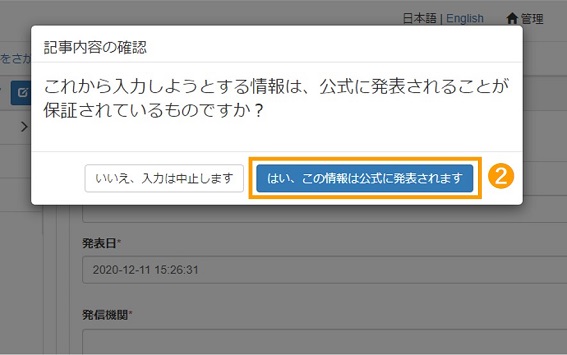 |
ポップアップウインドウが表示されます。 ❷「はい、この情報は公式に発表されます」をクリックします。 |
|---|
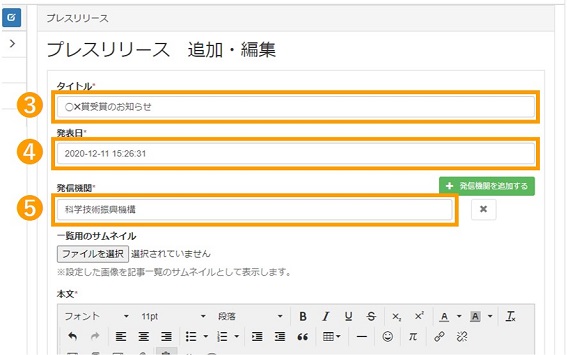 |
❸「タイトル」は入力必須です。 ❹「発表日」は入力必須です。 |
|---|
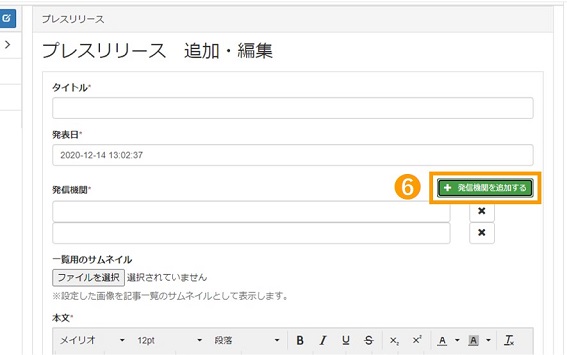 |
❻ 複数の発信機関を登録する場合は「発信機関を追加する」をクリックします。 |
|---|
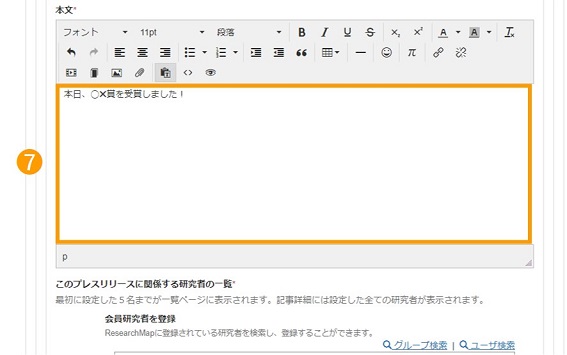 |
❼「本文」は入力必須です。 |
|---|
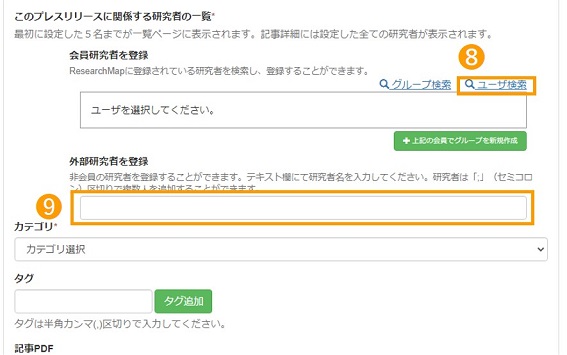 |
「このプレスリリースに関係する研究者の一覧」は入力必須です。 ❽「ユーザ検索」をクリックします。 |
|---|
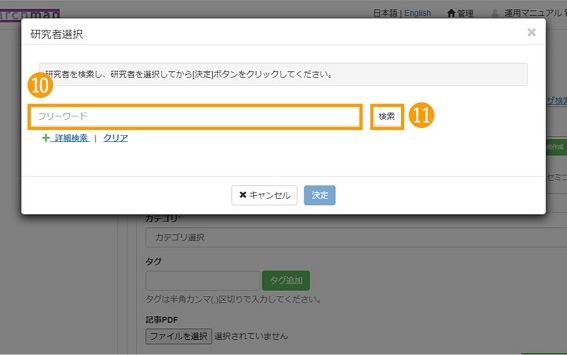 |
❿ 研究者名を入力します。 ⓫「検索」をクリックします。 |
|---|
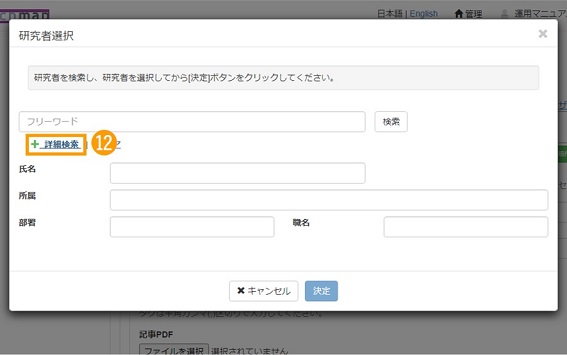 |
⓬ 所属や部署、職名などで検索する場合は「詳細検索」をクリックします。 |
|---|
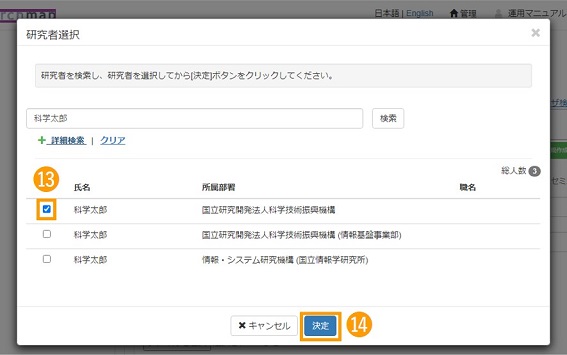 |
⓭ 検索結果から、該当する研究者にチェックをつけます。 ⓮「決定」をクリックします。 |
|---|
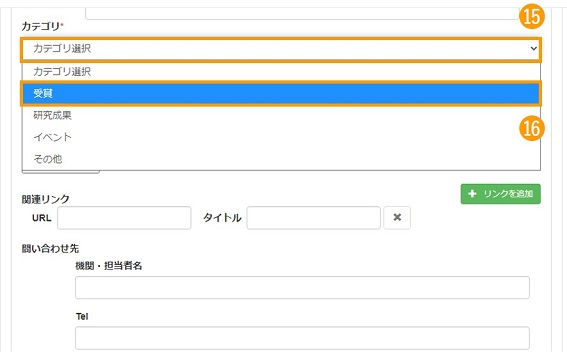 |
⓯「カテゴリ」は入力必須です。 ⓰「受賞」を選択します。 |
|---|
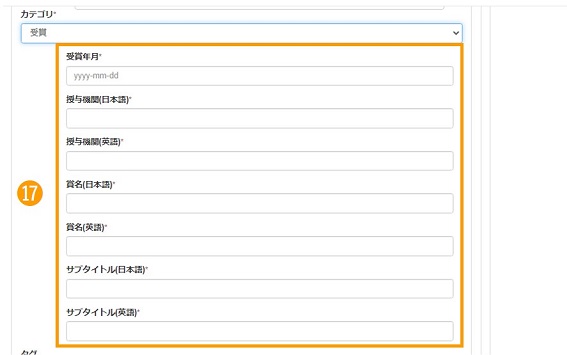 |
⓱ 受賞年月などの入力欄が表示されるので、すべて入力します。 |
|---|
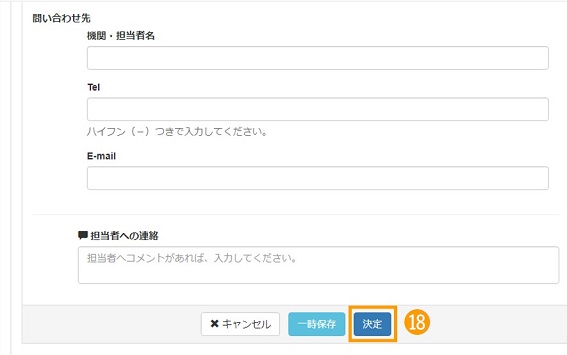 |
⓲ 内容に誤りがないか確認の上、「決定」をクリックします。 |
|---|
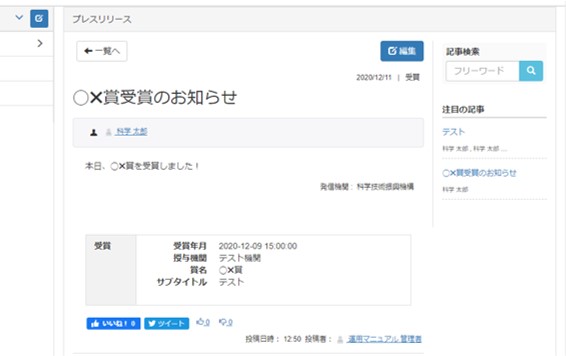 |
プレスリリースの掲載依頼が完了しました(JSTの承認後、公開されます)。 |
|---|
