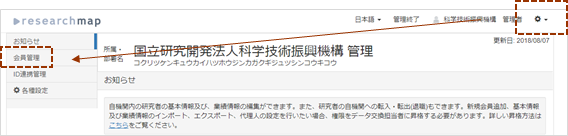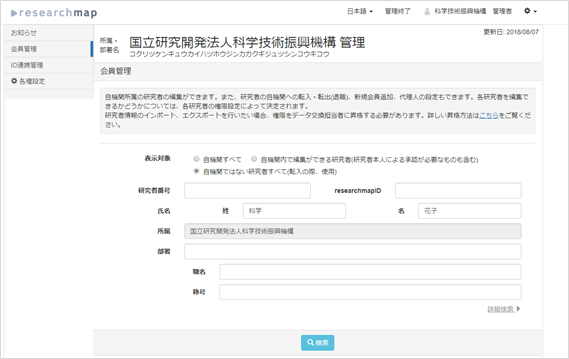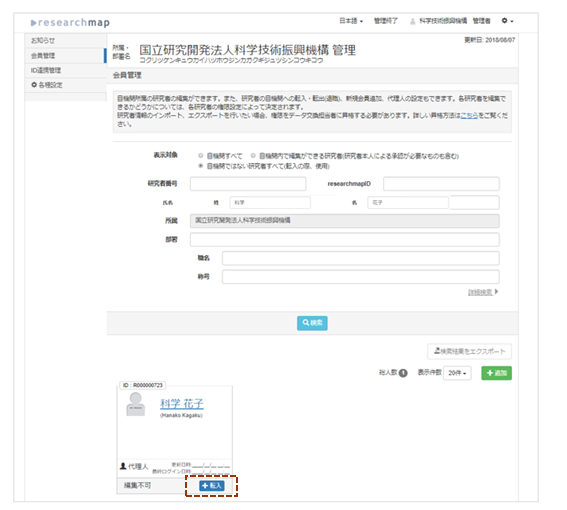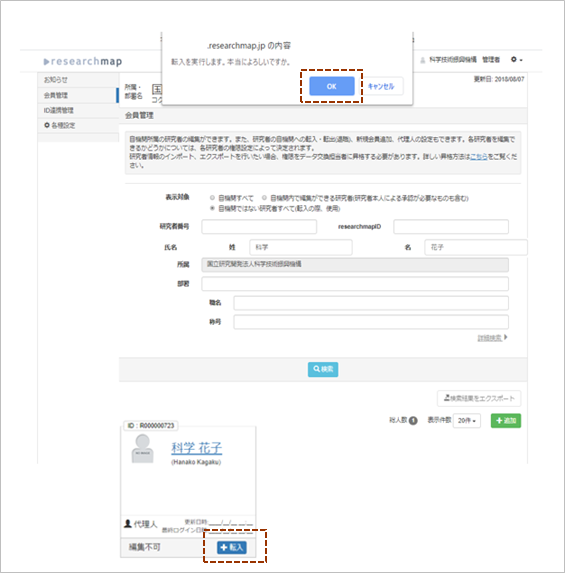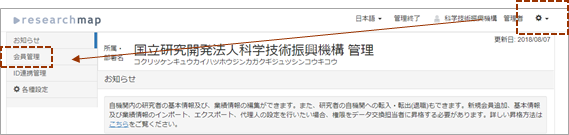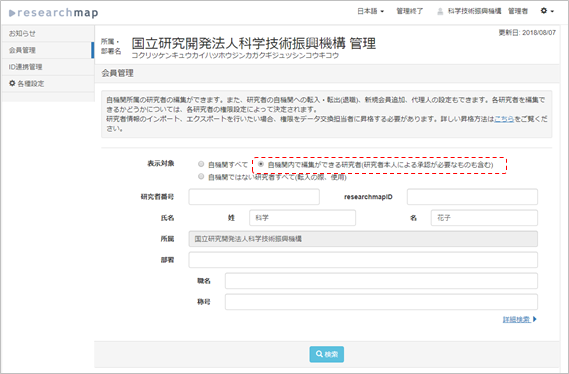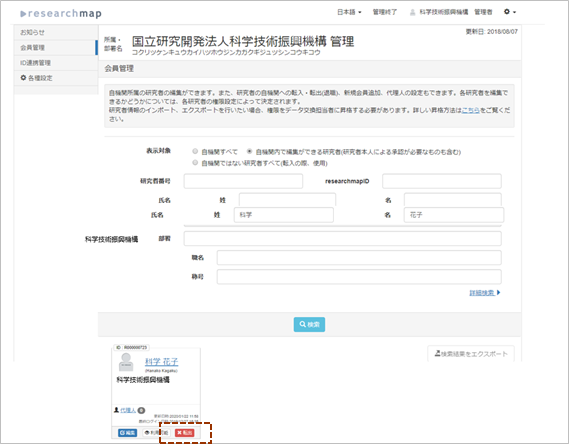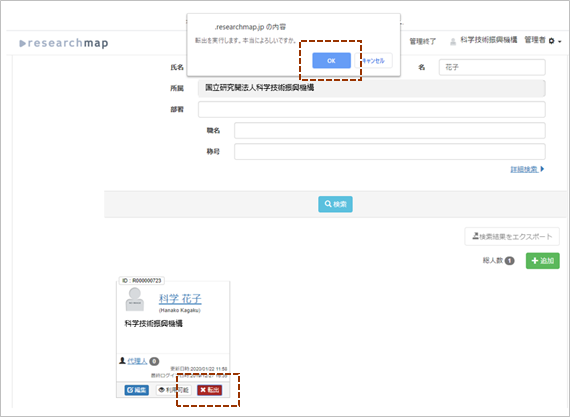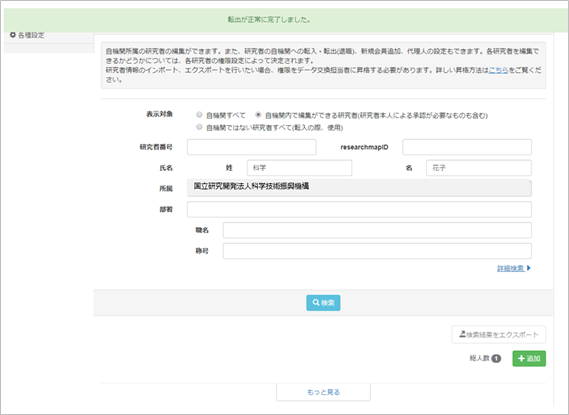「Researchmap利用者マニュアル/機関担当者用/管理/会員管理/転入・転出」の版間の差分
提供:researchmap guide
(→転入/転出) |
(→転入・転出) |
||
| 1行目: | 1行目: | ||
='''転入・転出'''= | ='''転入・転出'''= | ||
*「[[#転入|転入]] | *「[[#転入|転入]]」:他機関に所属している、または所属なしの研究者を、自機関の所属に変更する処理です。<br/> <!-- ※機関が[https://guide.researchmap.jp/index.php/Researchmap利用者マニュアル/研究者用/マイポータル/研究者情報/研究者情報の構成について 研究者情報]の登録・編集を行うには、自機関の機関コードで登録されている必要があります。--> | ||
*「[[#転出|転出]]」:自機関から転出(退職)した研究者を自機関の所属から外す処理です。 | *「[[#転出|転出]]」:自機関から転出(退職)した研究者を自機関の所属から外す処理です。 | ||
| 6行目: | 6行目: | ||
=='''転入'''== | =='''転入'''== | ||
転入は、researchmap上で他機関に所属している、または所属なしの研究者の所属を自機関の所属に変更する処理です。<br> | |||
機関事務担当者IDまたはデータ交換担当者IDでログインし、管理画面「会員管理」で行います。 | |||
:* | :*機関事務担当者が転入処理を行うには、研究者が設定する[[Researchmap利用者マニュアル/研究者用/マイポータル/研究者情報/研究者情報の編集等に関わる権限設定 | 編集等許可設定]]にて、「所属機関事務担当者による編集」が「編集を許可する」に設定されている場合に限ります。 | ||
:* | :*研究者が「基本項目」の「所属・学位」画面で、「所属・部署・職名の情報を自動的に「経歴」に反映する」を設定していると、転入時に登録されていた主所属情報は経歴に反映されます。 | ||
---- | ---- | ||
ここからは管理画面「会員管理」で行う転入処理を説明します。 | |||
機関事務担当者IDまたはデータ交換担当者IDでログイン後、管理画面の「会員管理」を押します。 | 機関事務担当者IDまたはデータ交換担当者IDでログイン後、管理画面の「会員管理」を押します。 | ||
:[[ファイル:設定を押して左メニューから会員管理を選択の画面.png|link=]] | :[[ファイル:設定を押して左メニューから会員管理を選択の画面.png|中央|link=]] | ||
表示対象を「自機関ではない研究者すべて(転入の際、使用)」にチェックを入れて、研究者番号、氏名等を入力し、検索します。 | |||
:[[ファイル:会員管理の転入を選択するところの画面.png|link=]] | :[[ファイル:会員管理の転入を選択するところの画面.png|中央|link=]] | ||
<div class='rm-warning'> | <div class='rm-warning'> | ||
<b><span style="color:red">注意!<br/> | <b><span style="color:red">注意!<br/>サンプルは氏名のみで検索していますが、氏名のみで転入操作を行うと、同姓同名の別人を操作してしまう可能性があります。研究者番号等の、より一意性の高い情報で絞り込み検索を行ってください。</span></b> | ||
</div> | </div> | ||
<br> | <br> | ||
探していた研究者が見つかったら、<b><span style="color:red">'''転入処理を行う研究者で間違いないか十分確認の上、</span></b>'''氏名下の [[ファイル:転入ボタン.png|転入ボタン|link=]] を押します。 | |||
<br> | <br> | ||
:[[ファイル:転入を実施する画面.png|link=]] | :[[ファイル:転入を実施する画面.png|中央|link=]] | ||
<br> | <br> | ||
画面上部に「転入を実行します。本当によろしいですか。」とポップアップでメッセージが表示されます。転入操作してよければ [[ファイル:OKボタン.png|70px|OKボタン|link=]] を押します。 | 画面上部に「転入を実行します。本当によろしいですか。」とポップアップでメッセージが表示されます。転入操作してよければ [[ファイル:OKボタン.png|70px|OKボタン|link=]] を押します。 | ||
<br> | <br> | ||
:[[ファイル:転入の実行をOKする画面.png|link=]] | :[[ファイル:転入の実行をOKする画面.png|中央|link=]] | ||
<br> | <br> | ||
「転入が正常に完了しました」のメッセージが表示され、検索結果から転入処理した研究者名が消えます。 | |||
<br> | <br> | ||
[[ファイル:転入が正常に完了した画面.png|link=]] | [[ファイル:転入が正常に完了した画面.png|中央|link=]] | ||
<br> | <br> | ||
| 44行目: | 44行目: | ||
=='''転出'''== | =='''転出'''== | ||
転出は、転出、もしくは退職した研究者のresearchmap上の所属を自機関の所属から変更する処理です。<br> | |||
機関事務担当者IDまたはデータ交換担当者IDでログインし、管理画面「会員管理」画面で行います。 | |||
:* | :*機関が転出処理を行うには、研究者が設定する[[Researchmap利用者マニュアル/研究者用/マイポータル/研究者情報/研究者情報の編集等に関わる権限設定 | 編集等許可設定]]で、「所属機関事務担当者による編集」を「編集を許可する」に設定されている場合に限ります。 | ||
研究者が「基本項目」の「所属・学位」画面で、「所属・部署・職名の情報を自動的に「経歴」に反映する」を設定していると、転出時に登録されていた主所属情報は経歴に反映されます。 | |||
---- | ---- | ||
ここからは管理画面「会員管理」で行う転出処理を説明します。 | |||
機関事務担当者IDでログイン後、管理画面の「会員管理」を押します。 | 機関事務担当者IDでログイン後、管理画面の「会員管理」を押します。 | ||
:[[ファイル:設定から会員管理メニューを選んだところの画面.png|link=]] | :[[ファイル:設定から会員管理メニューを選んだところの画面.png|中央|link=]] | ||
表示対象を「自機関内で編集ができる研究者(研究者本人による承認が必要なものも含む)」にチェックを入れて、研究者番号、氏名等を入力し、検索します。 | |||
:[[ファイル:自機関内で編集ができる研究者を選択.png|link=]] | :[[ファイル:自機関内で編集ができる研究者を選択.png|中央|link=]] | ||
<div class='rm-warning'> | <div class='rm-warning'> | ||
<b><span style="color:red"> | <b><span style="color:red">注意!)サンプルは氏名のみで検索していますが、氏名のみで転出操作を行うと、同姓同名の別人を操作してしまう可能性があります。研究者番号等の、より一意性の高い情報で絞り込み検索を行ってください。</span></b> | ||
</div> | </div> | ||
<br> | <br> | ||
探していた研究者が見つかったら、<b><span style="color:red">転出処理を行う研究者で間違いないか十分確認の上、</span></b>氏名下の [[ファイル:転出ボタン.png|転出ボタン|link=]] を押します。 | |||
:[[ファイル:研究者を選択して転出.png|link=]] | :[[ファイル:研究者を選択して転出.png|中央|link=]] | ||
画面上部に「転出を実行します。本当によろしいですか。」とポップアップでメッセージが表示されます。転出操作してよければ [[ファイル:OKボタン.png|OKボタン|70px|link=]] を押します。 | 画面上部に「転出を実行します。本当によろしいですか。」とポップアップでメッセージが表示されます。転出操作してよければ [[ファイル:OKボタン.png|OKボタン|70px|link=]] を押します。 | ||
:[[ファイル:転入処理実行の確認ダイアログ.png|link=]] | :[[ファイル:転入処理実行の確認ダイアログ.png|中央|link=]] | ||
「転出が正常に完了しました」のメッセージが表示され、検索結果から転出処理した研究者名は消えます。 | |||
:[[ファイル:転出が正常に完了した画面.png|link=]] | :[[ファイル:転出が正常に完了した画面.png|中央|link=]] | ||
2020年2月3日 (月) 21:43時点における版
転入・転出
転入
転入は、researchmap上で他機関に所属している、または所属なしの研究者の所属を自機関の所属に変更する処理です。
機関事務担当者IDまたはデータ交換担当者IDでログインし、管理画面「会員管理」で行います。
- 機関事務担当者が転入処理を行うには、研究者が設定する 編集等許可設定にて、「所属機関事務担当者による編集」が「編集を許可する」に設定されている場合に限ります。
- 研究者が「基本項目」の「所属・学位」画面で、「所属・部署・職名の情報を自動的に「経歴」に反映する」を設定していると、転入時に登録されていた主所属情報は経歴に反映されます。
ここからは管理画面「会員管理」で行う転入処理を説明します。
機関事務担当者IDまたはデータ交換担当者IDでログイン後、管理画面の「会員管理」を押します。
表示対象を「自機関ではない研究者すべて(転入の際、使用)」にチェックを入れて、研究者番号、氏名等を入力し、検索します。
注意!
サンプルは氏名のみで検索していますが、氏名のみで転入操作を行うと、同姓同名の別人を操作してしまう可能性があります。研究者番号等の、より一意性の高い情報で絞り込み検索を行ってください。
探していた研究者が見つかったら、転入処理を行う研究者で間違いないか十分確認の上、氏名下の ![]() を押します。
を押します。
画面上部に「転入を実行します。本当によろしいですか。」とポップアップでメッセージが表示されます。転入操作してよければ ![]() を押します。
を押します。
「転入が正常に完了しました」のメッセージが表示され、検索結果から転入処理した研究者名が消えます。
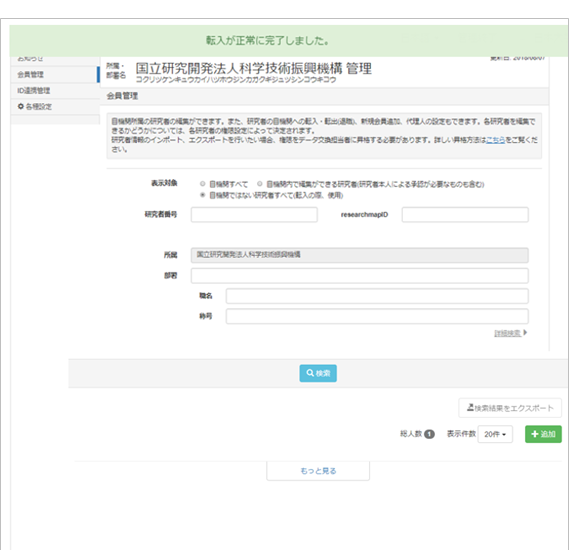
転出
転出は、転出、もしくは退職した研究者のresearchmap上の所属を自機関の所属から変更する処理です。
機関事務担当者IDまたはデータ交換担当者IDでログインし、管理画面「会員管理」画面で行います。
- 機関が転出処理を行うには、研究者が設定する 編集等許可設定で、「所属機関事務担当者による編集」を「編集を許可する」に設定されている場合に限ります。
研究者が「基本項目」の「所属・学位」画面で、「所属・部署・職名の情報を自動的に「経歴」に反映する」を設定していると、転出時に登録されていた主所属情報は経歴に反映されます。
ここからは管理画面「会員管理」で行う転出処理を説明します。
機関事務担当者IDでログイン後、管理画面の「会員管理」を押します。
表示対象を「自機関内で編集ができる研究者(研究者本人による承認が必要なものも含む)」にチェックを入れて、研究者番号、氏名等を入力し、検索します。
注意!)サンプルは氏名のみで検索していますが、氏名のみで転出操作を行うと、同姓同名の別人を操作してしまう可能性があります。研究者番号等の、より一意性の高い情報で絞り込み検索を行ってください。
探していた研究者が見つかったら、転出処理を行う研究者で間違いないか十分確認の上、氏名下の ![]() を押します。
を押します。
画面上部に「転出を実行します。本当によろしいですか。」とポップアップでメッセージが表示されます。転出操作してよければ ![]() を押します。
を押します。
「転出が正常に完了しました」のメッセージが表示され、検索結果から転出処理した研究者名は消えます。