「Researchmap利用者マニュアル/研究者用/登録、更新/研究者・業績インポート」の版間の差分
提供:researchmap guide
| 9行目: | 9行目: | ||
「研究者・業績インポート」画面を開くには、まず画面右上の設定アイコンから「設定」を選択します。 | 「研究者・業績インポート」画面を開くには、まず画面右上の設定アイコンから「設定」を選択します。 | ||
<br> | <br> | ||
[[ファイル: | [[ファイル:設定2.png|link=]] | ||
<br> | <br> | ||
左メニューから「研究者・業績インポート」を選択します。 | 左メニューから「研究者・業績インポート」を選択します。 | ||
<br> | <br> | ||
2020年2月3日 (月) 15:08時点における版
研究者・業績インポート
「研究者・業績インポート」では、ご自身の研究者情報を一括でインポートすることができます。
インポートファイルのフォーマットは、JSON、CSVに対応しています。
インポートファイルの仕様は、researchmap.V2取得・更新API設計書を参照してください。
「研究者・業績インポート」画面を開くには
「研究者・業績インポート」画面を開くには、まず画面右上の設定アイコンから「設定」を選択します。
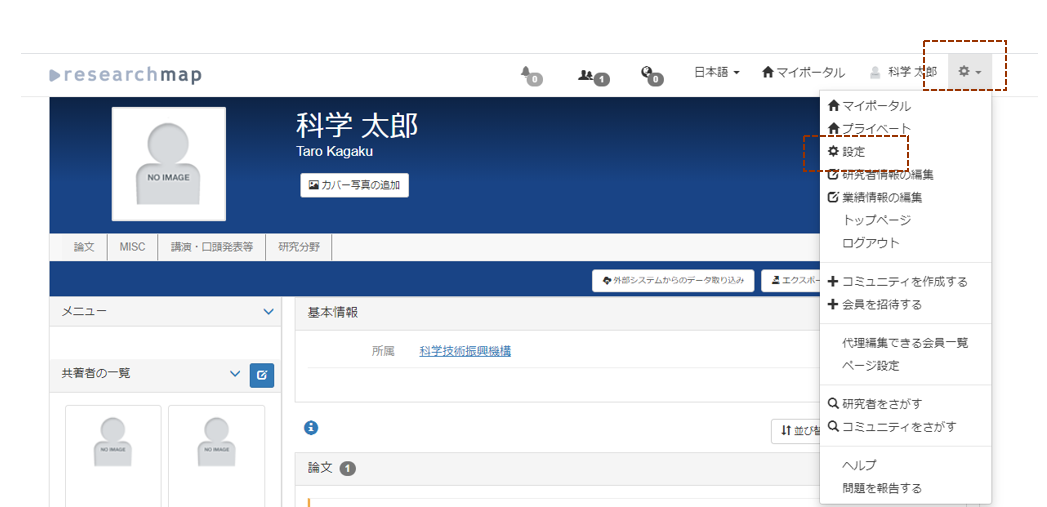
左メニューから「研究者・業績インポート」を選択します。
インポート
「インポート」をクリックすると、インポートファイルを選択する画面が開きます。
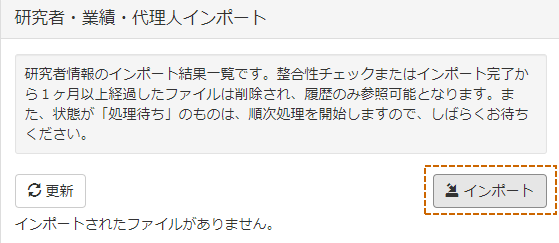
インポートファイルを指定します。
| ファイルフォーマット | JSON、CSV |
|---|---|
| ファイルの文字コード | UTF-8 |
| 許容する拡張子 | json, jsonl, csv, zip |
| 1回のファイルサイズ | 圧縮時、非圧縮時どちらの場合も最大10MBまで |
ファイルを指定して「整合性チェック」をクリックします。
指定したファイルの拡張子で、自動的にファイルフォーマットを判別します。
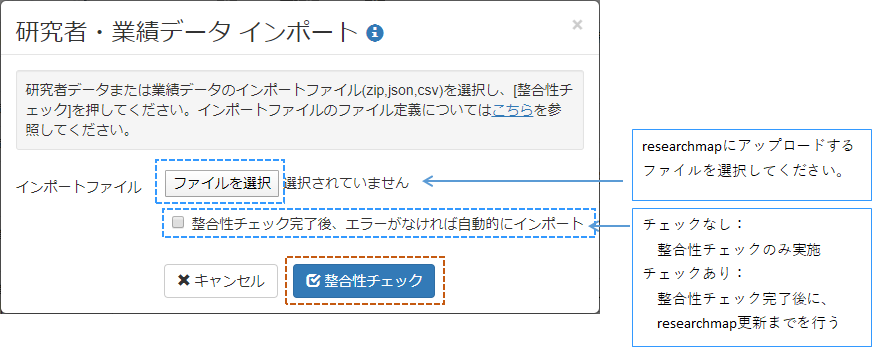
完了表示になったら処理は完了です。
整合性チェックのみ行った場合は、以下の表示になり、結果を確認するには「チェック結果確認」をクリックします。
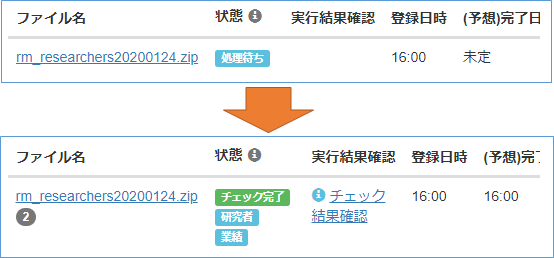
インポートチェック結果確認
整合性チェック結果を確認します。
エラーが無い場合、「インポート」をクリックするとアップロードされた情報をresearchmapに取り込みます。
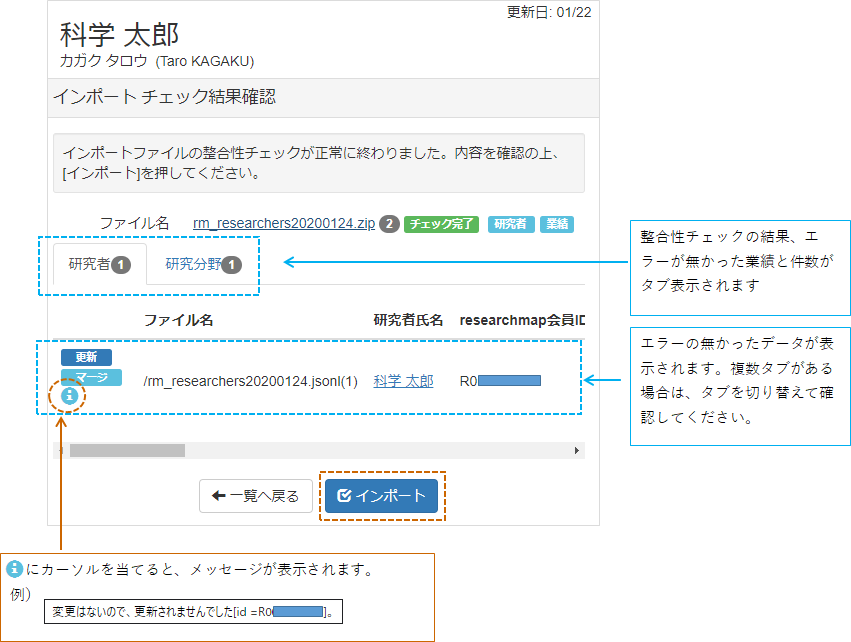
一覧に「完了」が表示されましたらインポート完了です。
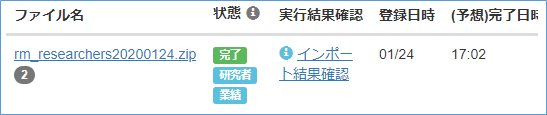
インポート結果一覧
インポートしたファイルは、結果一覧に蓄積され、一定期間何度でもダウンロードすることができます。
ただし、インポートから1ヶ月以上経過したファイルからはリンク表示が消えてダウンロードはできません。
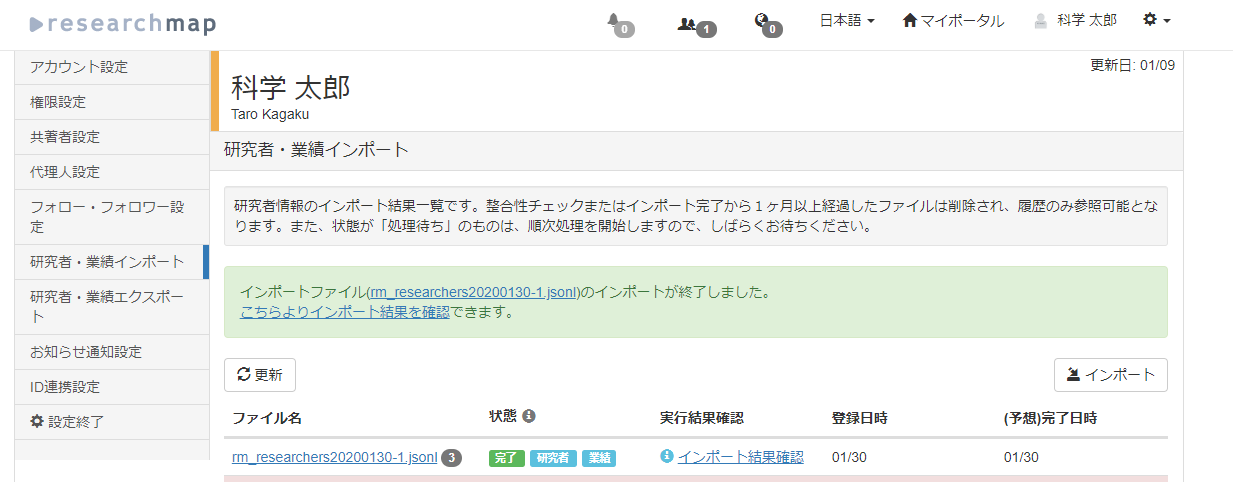
インポートエラー
ファイルをインポート後、チェック結果確認を押します。
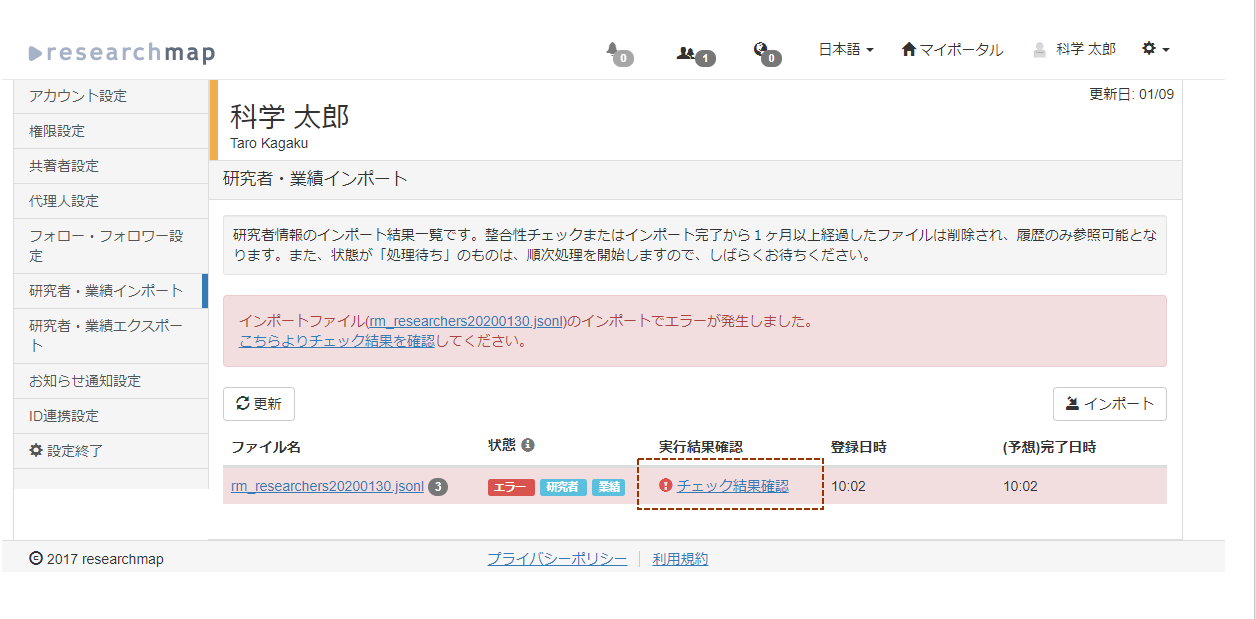
エラーリストのダウンロードを押して、エラー内容を確認します。
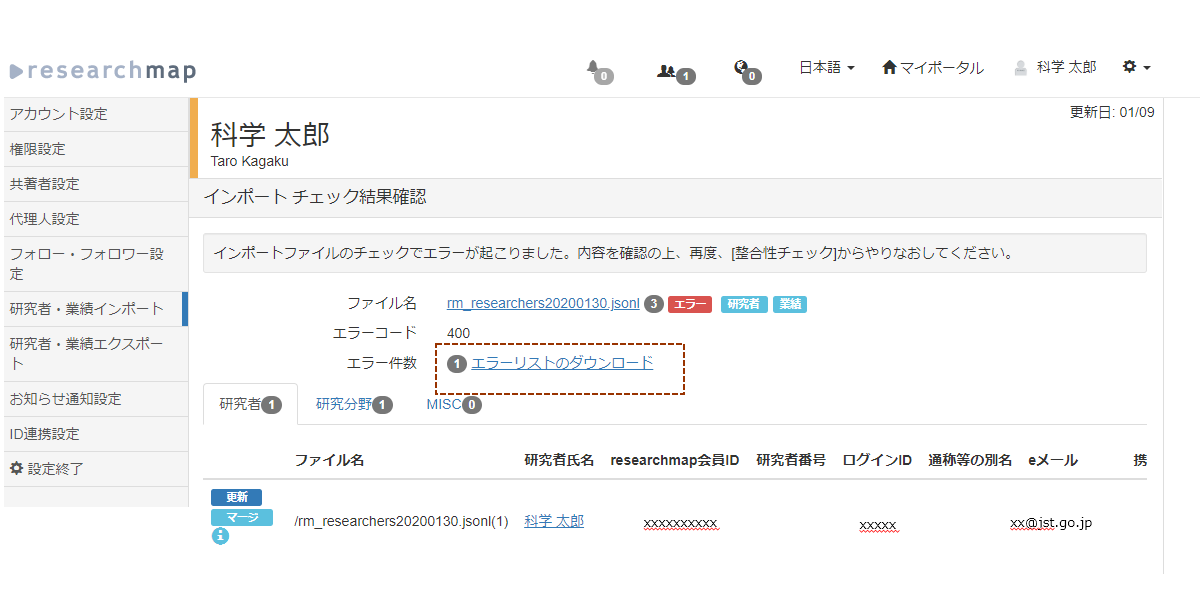
エラーリストに記載されたエラー箇所を修正し、修正ファイルをインポートします。
