「Researchmap利用者マニュアル/研究者用/登録、更新/基本情報/アバターとカバー写真の登録方法」の版間の差分
提供:researchmap guide
| (同じ利用者による、間の1版が非表示) | |||
| 45行目: | 45行目: | ||
<big>❺「公開」または「研究者のみに公開」どちらかを選びます。</big><br><br> | <big>❺「公開」または「研究者のみに公開」どちらかを選びます。</big><br><br> | ||
<big>❻「決定」をクリックします。</big><br><br> | <big>❻「決定」をクリックします。</big><br><br> | ||
<big>❼アバター画像を削除する場合は、「アバターの削除」をクリックします。</big><br><br> | |||
</tr> | </tr> | ||
</table> | </table> | ||
| 81行目: | 82行目: | ||
<td> | <td> | ||
<big>カバー写真の変更ができました。</big><br><br> | <big>カバー写真の変更ができました。</big><br><br> | ||
<big> | <big>❹ カバー写真を元の状態に戻したい場合は、「カバー写真の削除」をクリックします。</big><br><br> | ||
</td> | </td> | ||
</tr> | </tr> | ||
</table> | </table> | ||
2024年4月22日 (月) 16:14時点における最新版
アバターとカバー写真の登録方法
●アバターの登録と編集、公開設定
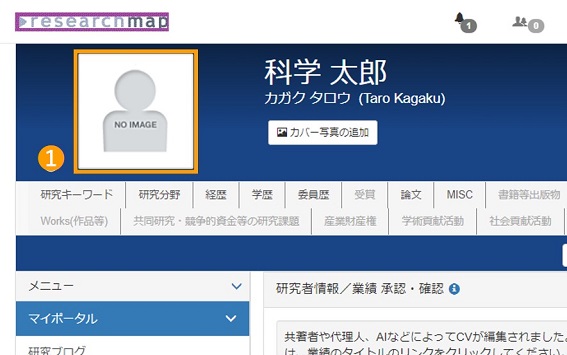 |
アップロードするファイルを用意します。 |
|---|
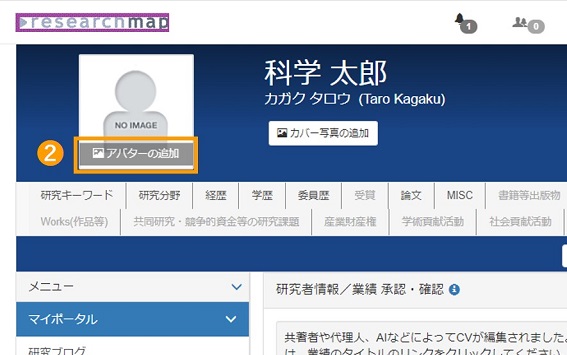 |
❷「アバターの追加」という文言が表示されるので、クリックします。 |
|---|
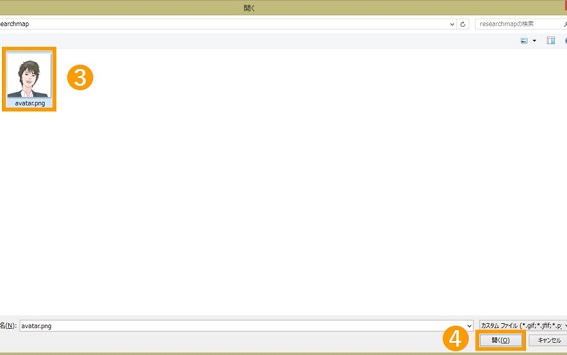 |
検索ボックスが開くので、アバター画像が格納されているフォルダを開きます。 |
|---|
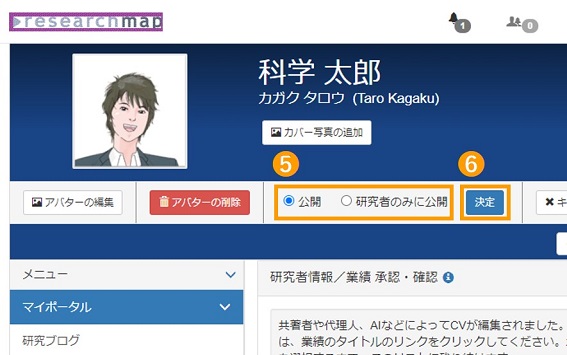 |
❺「公開」または「研究者のみに公開」どちらかを選びます。 |
|---|
●カバー写真の登録
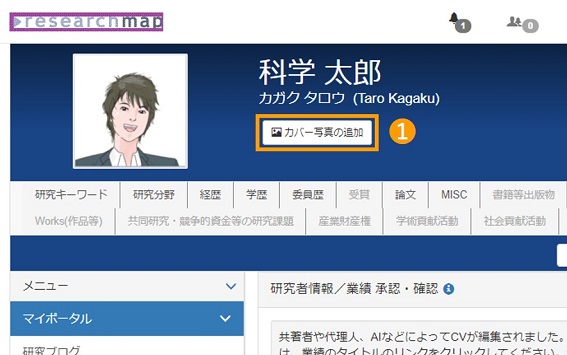 |
アップロードするファイルを用意します。 |
|---|
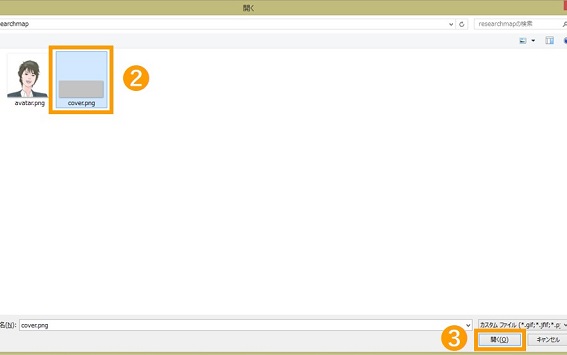 |
❷ 変更する画像を選択します。 |
|---|
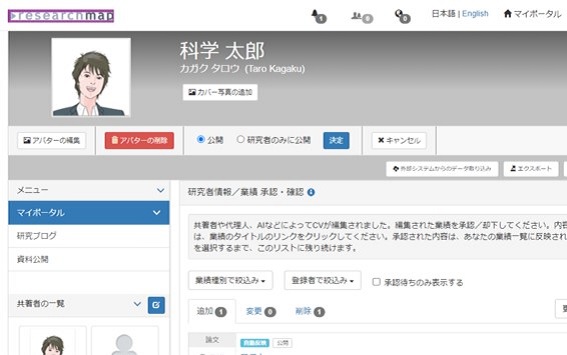 |
カバー写真の変更ができました。 |
|---|
