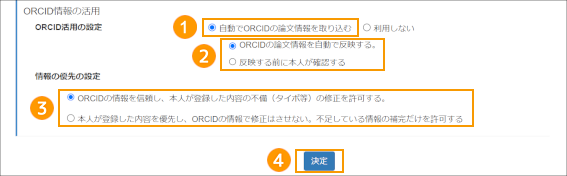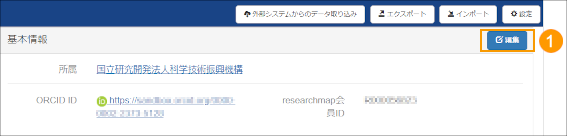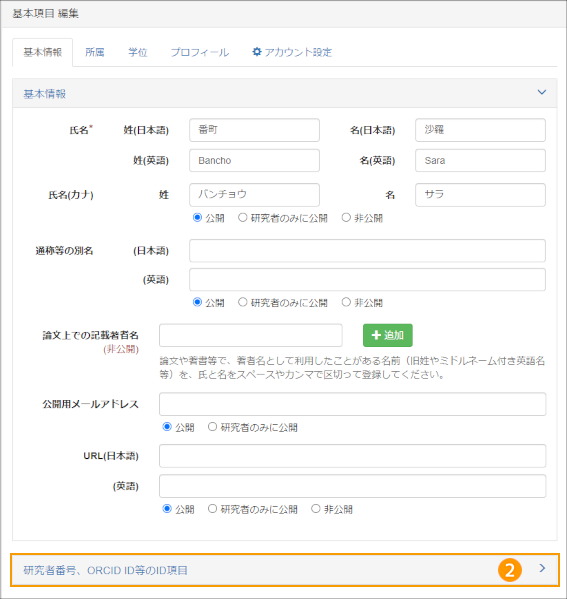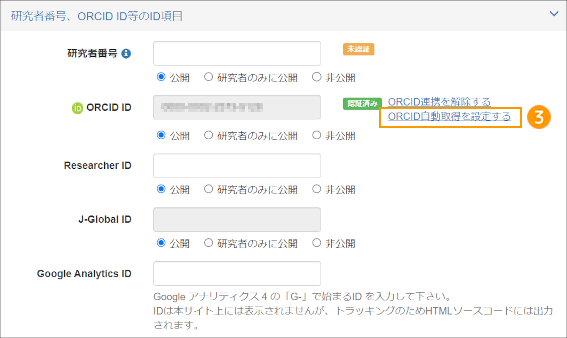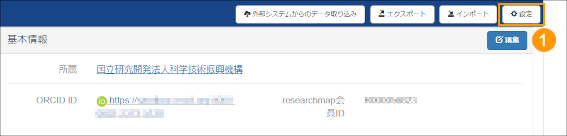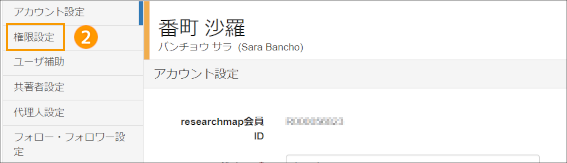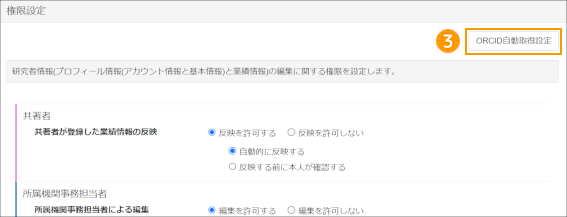「Researchmap利用者マニュアル/研究者用/登録、更新/外部システムからのデータ取り込み/ORCIDからの自動取り込み」の版間の差分
提供:researchmap guide
編集の要約なし |
|||
| (同じ利用者による、間の15版が非表示) | |||
| 7行目: | 7行目: | ||
<big>ORCIDからの自動取り込みでは、取り込んだ業績の業績種別は「論文」として、登録されます。</big><br> | <big>ORCIDからの自動取り込みでは、取り込んだ業績の業績種別は「論文」として、登録されます。</big><br> | ||
<big>ただし、既に「MISC」に同じ業績が登録されている場合は、「MISC」の情報を更新することもあります。</big><br><br> | <big>ただし、既に「MISC」に同じ業績が登録されている場合は、「MISC」の情報を更新することもあります。</big><br><br> | ||
<big> | <big>ORCIDから取り込んだ論文データと同じ論文がresearchmapに既に登録されている場合は、既登録情報を更新します。</big><br> | ||
<big>更新の方法は「ORCID情報の活用」画面で「ORCIDから取得した情報を信頼し、本人が登録した内容の不備の修正を許可する」(ORCIDの情報優先)または、「本人が登録した内容を優先し、ORCIDの情報で修正はさせない。不足している情報の補完だけ許可する」(本人の情報優先)を設定できます。 | <big>更新の方法は「ORCID情報の活用」画面で「ORCIDから取得した情報を信頼し、本人が登録した内容の不備の修正を許可する」(ORCIDの情報優先)または、「本人が登録した内容を優先し、ORCIDの情報で修正はさせない。不足している情報の補完だけ許可する」(本人の情報優先)を設定できます。 | ||
</big><br><br> | </big><br><br> | ||
<big>'''2.対象業績'''</big><br> | <big>'''2.対象業績'''</big><br> | ||
<big> | <big>ORCIDで業績データの公開範囲がEveryone(誰でも)である業績( Works(仕事))</big><br><br> | ||
<big> | <big>ORCIDで業績データの公開範囲には、Everyone(誰でも)、Trusted parties(トラステッド・パーティへ公開)、Only me(私だけ)の3種があります。また業績には、Works(仕事)、Employment(雇用)、Education and qualifications(教育と資格)等、複数の種類があります。自動取り込みの対象となるのは、そのうち公開範囲が、 Everyone(誰でも)であり、かつ業績が、 Works(仕事)である業績のみです。「 Only me(私だけ)」「 Trusted parties(トラステッド・パーティへ公開)」である業績や「 Works(仕事) 」以外の業績は対象外です。</big><br><br> | ||
<big>'''3.公開範囲が「 Trusted parties(トラステッド・パーティへ公開)」である業績をresearchmapに取り込む方法'''</big><br> | <big>'''3.公開範囲が「 Trusted parties(トラステッド・パーティへ公開)」である業績をresearchmapに取り込む方法'''</big><br> | ||
| 26行目: | 26行目: | ||
<br> | <br> | ||
<big>ORCID から自動で論文データ(自動取り込み時は論文対応)を取り込むには、先にORCIDとresearchmapのアカウントを連携しておく必要があります。</big><br> | <big>ORCID から自動で論文データ(自動取り込み時は論文対応)を取り込むには、先にORCIDとresearchmapのアカウントを連携しておく必要があります。</big><br> | ||
<big> | <big>ORCIDとresearchmapのアカウントの連携方法については、[[Researchmap利用者マニュアル/研究者用/登録、更新/外部システムからのデータ取り込み|ORCIDとアカウント連携する]]をご覧ください。</big><br><br> | ||
<big>ORCIDからの自動取り込みを開始するには、「ORCID情報の活用」画面で設定する必要があります。</big><br><br> | <big>ORCIDからの自動取り込みを開始するには、「ORCID情報の活用」画面で設定する必要があります。</big><br><br> | ||
<big> | <big>ORCIDと未連携の場合は連携直後、連携済みの場合はORCID自動取り込みの設定を行うまで、ログイン直後に毎回、「ORCID情報の活用」画面が表示されますので、ここで設定を行います(設定パターンA)。</big><br><br> | ||
<big> | <big>ログイン直後に表示された「ORCID情報の活用」画面で設定せず、スキップしても、以下の2つの設定パターン(設定パターンB、設定パターンC)で表示させることができます。</big><br><br> | ||
<big> | <big>・設定パターンA:ORCIDと未連携の場合は連携直後、</big><br> | ||
<big> | <big> 連携済みの場合はORCID自動取り込みの設定を行うまで、ログイン直後に毎回表示される</big><br> | ||
<big> | <big>・設定パターンB:基本項目編集画面経由</big><br> | ||
<big> | <big>・設定パターンC:権限設定画面経由</big><br><br> | ||
<big> | <big>設定パターンにかかわらず、 「ORCID情報の活用」画面で、「自動でORCIDの論文情報を取り込む」を選択後、しばらく経つと自動取り込みが開始されます(数日かかることがあります) 。</big><br><br><br> | ||
---- | ---- | ||
==='''● | ==='''● 設定パターンA: ORCIDと未連携の場合は連携直後、連携済みの場合はORCID自動取り込みの設定を行うまで、ログイン直後に毎回表示される設定パターン'''=== | ||
<br> | <br> | ||
<table class="photobox2"> | <table class="photobox2"> | ||
| 48行目: | 48行目: | ||
<big>❷「ORCIDの論文情報を自動で反映する」か、「反映する前に本人が確認する」か選択します。</big><br><br> | <big>❷「ORCIDの論文情報を自動で反映する」か、「反映する前に本人が確認する」か選択します。</big><br><br> | ||
<big>❸「ORCIDの情報を信頼し、本人が登録した内容の不備(タイポ等)の修正を許可する」か、「本人が登録した内容を優先し、ORCIDの情報で修正はさせない、不足している情報の補完だけを許可する」か選択します。</big><br><br> | <big>❸「ORCIDの情報を信頼し、本人が登録した内容の不備(タイポ等)の修正を許可する」か、「本人が登録した内容を優先し、ORCIDの情報で修正はさせない、不足している情報の補完だけを許可する」か選択します。</big><br><br> | ||
<big>❹「決定」をクリックします。</big | <big>❹「決定」をクリックします。</big><br><br> | ||
<big>これで、ORCIDからの自動取り込みの設定が完了しました。</big><br><br> | <big>これで、ORCIDからの自動取り込みの設定が完了しました。</big><br><br> | ||
</td></tr> | </td></tr> | ||
</table> | </table> | ||
---- | |||
==='''● 設定パターンB:基本項目編集画面経由で表示される設定パターン'''=== | |||
<br> | |||
<table class="photobox2"> | <table class="photobox2"> | ||
<tr> | <tr> | ||
<th>[[ファイル: | <th>[[ファイル:2ORCID自動取り込み.png|左]]</th> | ||
<td><big> | <td><big>[[Researchmap利用者マニュアル/研究者用/マイポータル/マイポータルとは|マイポータルにアクセスします。]]</big><br><br> | ||
<big>&# | <big>❶「編集」をクリックします。</big></td> | ||
</tr> | </tr> | ||
</table> | </table> | ||
| 66行目: | 68行目: | ||
<table class="photobox2"> | <table class="photobox2"> | ||
<tr> | <tr> | ||
<th>[[ファイル: | <th>[[ファイル:3ORCID自動取り込み.png|左]]</th> | ||
<td><big> | <td><big>基本項目編集画面が表示されます。</big><br><br> | ||
<big>❷ 画面下までスクロールし、「研究者番号、ORCID iD等のID項目」のタブをクリックします。</big><br><br> | |||
</td> | |||
</tr> | </tr> | ||
</table> | </table> | ||
<br> | |||
<table class="photobox2"> | <table class="photobox2"> | ||
<tr> | <tr> | ||
<th>[[ファイル: | <th>[[ファイル:4ORCID自動取り込み.png|左]]</th> | ||
<td><big>&# | <td><big>研究者番号、ORCID iD等のID項目画面が表示されます。</big><br><br> | ||
<big>❸「ORCID自動取得を設定する」をクリックします。</big><br><br><br><br><br><br><br><br> | |||
<big>「ORCID情報の活用」画面が表示されますので、設定パターンAの❶~❹の手順で設定を行います。</big><br><br> | |||
</td> | |||
</tr> | </tr> | ||
</table> | </table> | ||
<br> | |||
---- | |||
==='''● 設定パターンC:権限設定画面経由で表示される設定パターン'''=== | |||
<br> | |||
<table class="photobox2"> | <table class="photobox2"> | ||
<tr> | <tr> | ||
<th>[[ファイル: | <th>[[ファイル:5ORCID自動取り込み.png|左]]</th> | ||
<td> | <td><big>[[Researchmap利用者マニュアル/研究者用/マイポータル/マイポータルとは|マイポータルにアクセスします。]]</big><br><br> | ||
<big> | <big>❶「設定」をクリックします。</big></td> | ||
<big>&# | |||
</tr> | </tr> | ||
</table> | </table> | ||
<table class="photobox2"> | <table class="photobox2"> | ||
<tr> | <tr> | ||
<th>[[ファイル: | <th>[[ファイル:6ORCID自動取り込み.png|左]]</th> | ||
<td><big>&# | <td><big>アカウント設定画面が表示されます。</big><br><br> | ||
<big>❷ 「権限設定」をクリックします。</big><br><br> | |||
</td> | |||
</tr> | </tr> | ||
</table> | </table> | ||
<br> | |||
<table class="photobox2"> | <table class="photobox2"> | ||
<tr> | <tr> | ||
<th>[[ファイル: | <th>[[ファイル:7ORCID自動取り込み.png|左]]</th> | ||
<td><big> | <td><big>権限設定画面が表示されます。</big><br><br> | ||
<big>❸ | <big>❸「ORCID自動取得設定」をクリックします。</big><br><br><br><br> | ||
<big>❹ | <big>「ORCID情報の活用」画面が表示されますので、設定パターンAの❶~❹の手順で設定を行います。</big><br><br> | ||
</td> | |||
</tr> | </tr> | ||
</table> | </table> | ||
<br> | <br> | ||
---- | ---- | ||
2024年5月27日 (月) 11:43時点における最新版
ORCIDからの自動取り込み
● ORCIDからの自動取り込みとは
ORCIDからの自動取り込みとは、ORCIDとresearchmapのアカウントを連携させ、「ORCID情報の活用」を「自動でORCIDの論文情報を取り込む」と設定することで、ORCIDに登録してある論文データを自動的にresearchmapに取り込む機能です。
1.取り込み方
ORCIDからの自動取り込みでは、取り込んだ業績の業績種別は「論文」として、登録されます。
ただし、既に「MISC」に同じ業績が登録されている場合は、「MISC」の情報を更新することもあります。
ORCIDから取り込んだ論文データと同じ論文がresearchmapに既に登録されている場合は、既登録情報を更新します。
更新の方法は「ORCID情報の活用」画面で「ORCIDから取得した情報を信頼し、本人が登録した内容の不備の修正を許可する」(ORCIDの情報優先)または、「本人が登録した内容を優先し、ORCIDの情報で修正はさせない。不足している情報の補完だけ許可する」(本人の情報優先)を設定できます。
2.対象業績
ORCIDで業績データの公開範囲がEveryone(誰でも)である業績( Works(仕事))
ORCIDで業績データの公開範囲には、Everyone(誰でも)、Trusted parties(トラステッド・パーティへ公開)、Only me(私だけ)の3種があります。また業績には、Works(仕事)、Employment(雇用)、Education and qualifications(教育と資格)等、複数の種類があります。自動取り込みの対象となるのは、そのうち公開範囲が、 Everyone(誰でも)であり、かつ業績が、 Works(仕事)である業績のみです。「 Only me(私だけ)」「 Trusted parties(トラステッド・パーティへ公開)」である業績や「 Works(仕事) 」以外の業績は対象外です。
3.公開範囲が「 Trusted parties(トラステッド・パーティへ公開)」である業績をresearchmapに取り込む方法
マイポータルにログインし、「外部システムからのデータ取り込み」で、ORCIDを選択して、「トラステッド・パーティ公開情報を含む」にチェックを入れて該当業績を検索し、検索結果から取り込みます。
4.注意点
ORCID自動取り込み設定後、初回の自動取り込みが行われます(数日かかることがあります)。
それ以降は、ORCIDの情報が更新された際、researchmapへの取り込みが行われます。
自動取得の結果は、マイポータル上部に、業績の追加・更新として通知されます。AIや所属機関からの追加・更新と同じように、本人によって承認・却下(前の状態に戻す)することができます。
● ORCIDからの自動取り込み設定手順
ORCID から自動で論文データ(自動取り込み時は論文対応)を取り込むには、先にORCIDとresearchmapのアカウントを連携しておく必要があります。
ORCIDとresearchmapのアカウントの連携方法については、ORCIDとアカウント連携するをご覧ください。
ORCIDからの自動取り込みを開始するには、「ORCID情報の活用」画面で設定する必要があります。
ORCIDと未連携の場合は連携直後、連携済みの場合はORCID自動取り込みの設定を行うまで、ログイン直後に毎回、「ORCID情報の活用」画面が表示されますので、ここで設定を行います(設定パターンA)。
ログイン直後に表示された「ORCID情報の活用」画面で設定せず、スキップしても、以下の2つの設定パターン(設定パターンB、設定パターンC)で表示させることができます。
・設定パターンA:ORCIDと未連携の場合は連携直後、
連携済みの場合はORCID自動取り込みの設定を行うまで、ログイン直後に毎回表示される
・設定パターンB:基本項目編集画面経由
・設定パターンC:権限設定画面経由
設定パターンにかかわらず、 「ORCID情報の活用」画面で、「自動でORCIDの論文情報を取り込む」を選択後、しばらく経つと自動取り込みが開始されます(数日かかることがあります) 。
● 設定パターンA: ORCIDと未連携の場合は連携直後、連携済みの場合はORCID自動取り込みの設定を行うまで、ログイン直後に毎回表示される設定パターン
| ORCIDと未連携の場合は連携直後、連携済みの場合はログイン時に、左のような「ORCID情報の活用」画面が表示されます。 ❶「自動でORCIDの論文情報を取り込む」にチェックします。 |
● 設定パターンB:基本項目編集画面経由で表示される設定パターン
| マイポータルにアクセスします。 ❶「編集」をクリックします。 |
| 基本項目編集画面が表示されます。 ❷ 画面下までスクロールし、「研究者番号、ORCID iD等のID項目」のタブをクリックします。 |
| 研究者番号、ORCID iD等のID項目画面が表示されます。 ❸「ORCID自動取得を設定する」をクリックします。 |
● 設定パターンC:権限設定画面経由で表示される設定パターン
| マイポータルにアクセスします。 ❶「設定」をクリックします。 |
| アカウント設定画面が表示されます。 ❷ 「権限設定」をクリックします。 |
| 権限設定画面が表示されます。 ❸「ORCID自動取得設定」をクリックします。 |