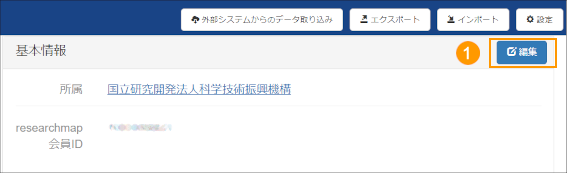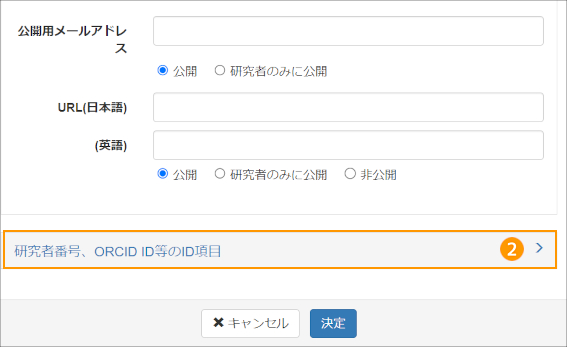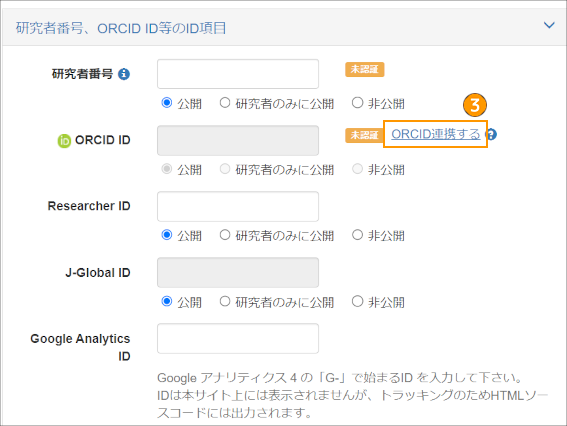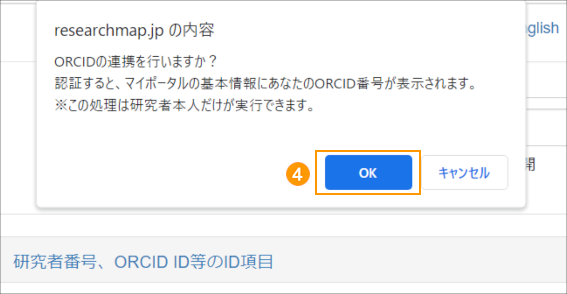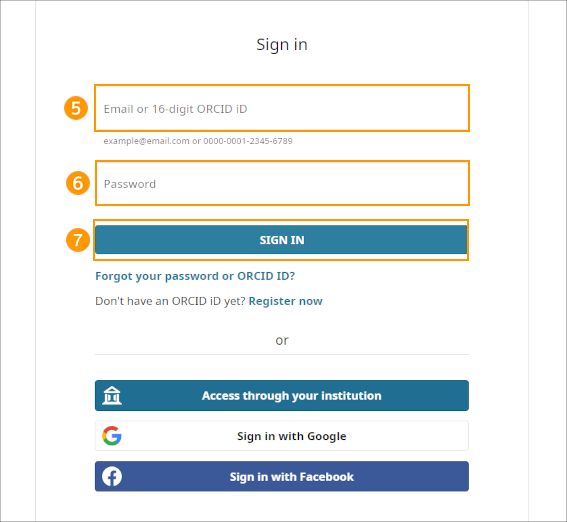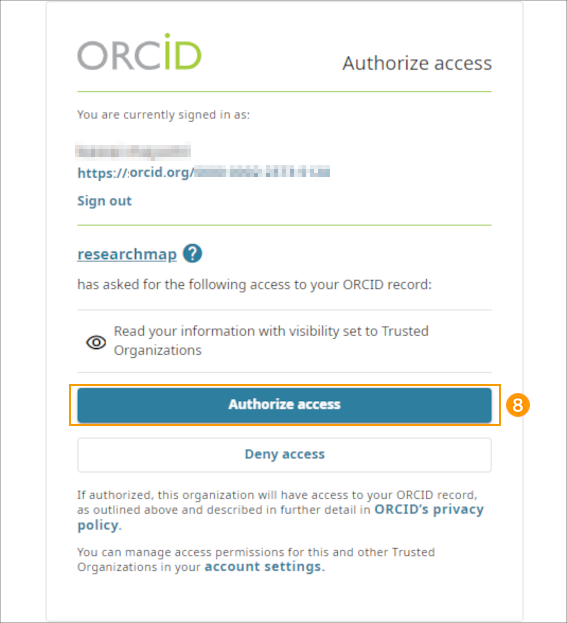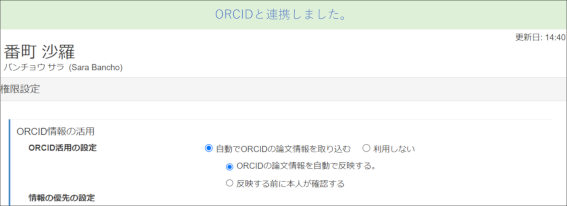「Researchmap利用者マニュアル/研究者用/登録、更新/外部システムからのデータ取り込み/ORCIDとアカウント連携する」の版間の差分
提供:researchmap guide
編集の要約なし |
|||
| (同じ利用者による、間の10版が非表示) | |||
| 3行目: | 3行目: | ||
<table class="photobox2"> | <table class="photobox2"> | ||
<tr> | <tr> | ||
<th>[[ファイル:ORCIDアカウント連携 1.png|左]]</th> | <th>[[ファイル:ORCIDアカウント連携 1 モザイク.png|左]]</th> | ||
<td><big>[[Researchmap利用者マニュアル/研究者用/マイポータル/マイポータルとは|マイポータルにアクセスします。]]</big><br><br> | <td><big>[[Researchmap利用者マニュアル/研究者用/マイポータル/マイポータルとは|マイポータルにアクセスします。]]</big><br><br> | ||
<big>❶ 「編集」をクリックします。</big></td> | <big>❶ 「編集」をクリックします。</big></td> | ||
| 14行目: | 14行目: | ||
<td><big>「基本項目編集」画面が表示されます。</big><br> | <td><big>「基本項目編集」画面が表示されます。</big><br> | ||
<big>画面最下部までスクロールします。</big><br><br> | <big>画面最下部までスクロールします。</big><br><br> | ||
<big>❷「研究者番号、ORCID | <big>❷「研究者番号、ORCID iD等のID項目」のタブをクリックします。</big></td> | ||
</tr> | </tr> | ||
</table> | </table> | ||
| 21行目: | 21行目: | ||
<table class="photobox2"> | <table class="photobox2"> | ||
<tr> | <tr> | ||
<th>[[ファイル: | <th>[[ファイル:ORCIDアカウント連携 3 枠あり.png|左]]</th> | ||
<td><big>❸ | <td><big>研究者番号、ORCID iD等のID項目画面が表示されます。</big><br><br> | ||
<big>❸ 「ORCID連携する」をクリックします。</big></td> | |||
</tr> | </tr> | ||
</table> | </table> | ||
| 29行目: | 30行目: | ||
<table class="photobox2"> | <table class="photobox2"> | ||
<tr> | <tr> | ||
<th>[[ファイル: | <th>[[ファイル:ORCIDアカウント連携 4修正 枠あり.png|左]]</th> | ||
<td><big>❹ | <td><big>ポップアップウィンドウが表示されます。</big><br><br> | ||
<big>❹ 「OK」をクリックします。</big></td> | |||
</tr> | </tr> | ||
</table> | </table> | ||
| 37行目: | 39行目: | ||
<table class="photobox2"> | <table class="photobox2"> | ||
<tr> | <tr> | ||
<th>[[ファイル: | <th>[[ファイル:ORCIDアカウント連携 5.png|左]]</th> | ||
<td><big> | <td><big>ORCID iD入力画面に遷移します。</big><br><br> | ||
<big>❺ | <big>❺ORCIDのメールアドレス、もしくはORCID iD(16桁の文字列)を入力します。</big><br><br> | ||
<big>❻ORCIDのパスワードを入力します。</big><br><br> | |||
<big>❼「SIGN IN」をクリックします。</big><br><br></td></tr> | |||
<big>❻ | |||
<big>❼ < | |||
</tr> | |||
</table> | </table> | ||
| 56行目: | 49行目: | ||
<table class="photobox2"> | <table class="photobox2"> | ||
<tr> | <tr> | ||
<th>[[ファイル: | <th>[[ファイル:ORCIDアカウント連携 6.png|左]]</th> | ||
<td><big>❽「Authorize access」をクリックします。</big></td> | <td><big>ORCID iD入力画面に遷移します。</big><br><br> | ||
<big>❽ 「Authorize access」をクリックします。</big></td> | |||
</tr> | </tr> | ||
</table> | </table> | ||
| 64行目: | 58行目: | ||
<table class="photobox2"> | <table class="photobox2"> | ||
<tr> | <tr> | ||
<th>[[ファイル: | <th>[[ファイル:ORCIDアカウント連携 7px.png|左]]</th> | ||
<td><big> | <td><big>連携が正常に行われると、画面上部に、「ORCIDと連携しました」というメッセージが表示された後、「ORCID情報の活用」画面が表示されます。</big><br><br> | ||
</tr> | <big>ORCIDからの自動取り込みを開始するには、続けて、[[Researchmap利用者マニュアル/研究者用/登録、更新/外部システムからのデータ取り込み/ORCIDからの自動取り込み | ORCIDからの自動取り込み]]の設定をしてください。 | ||
</big></td></tr> | |||
</table> | </table> | ||
2024年5月27日 (月) 11:37時点における最新版
ORCIDとアカウント連携する
| マイポータルにアクセスします。 ❶ 「編集」をクリックします。 |
| 「基本項目編集」画面が表示されます。 画面最下部までスクロールします。 |
| 研究者番号、ORCID iD等のID項目画面が表示されます。 ❸ 「ORCID連携する」をクリックします。 |
| ポップアップウィンドウが表示されます。 ❹ 「OK」をクリックします。 |
| ORCID iD入力画面に遷移します。 ❺ORCIDのメールアドレス、もしくはORCID iD(16桁の文字列)を入力します。 |
| ORCID iD入力画面に遷移します。 ❽ 「Authorize access」をクリックします。 |
| 連携が正常に行われると、画面上部に、「ORCIDと連携しました」というメッセージが表示された後、「ORCID情報の活用」画面が表示されます。 ORCIDからの自動取り込みを開始するには、続けて、 ORCIDからの自動取り込みの設定をしてください。 |