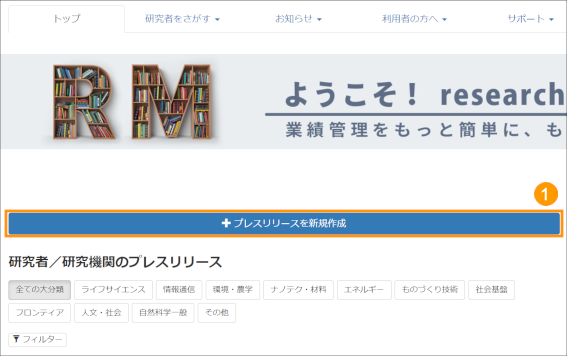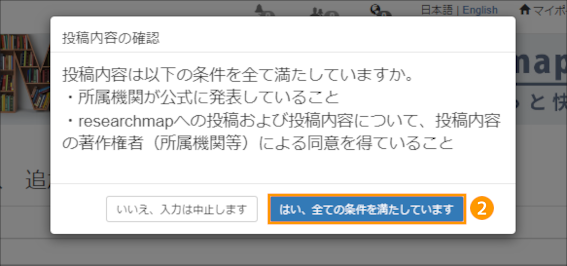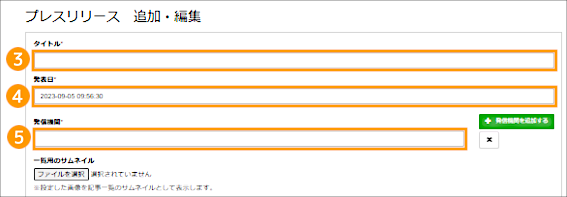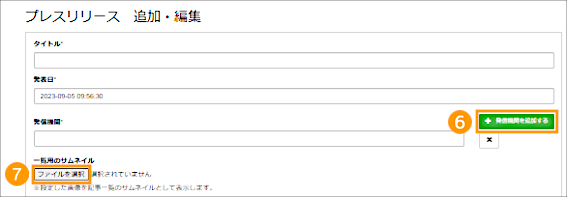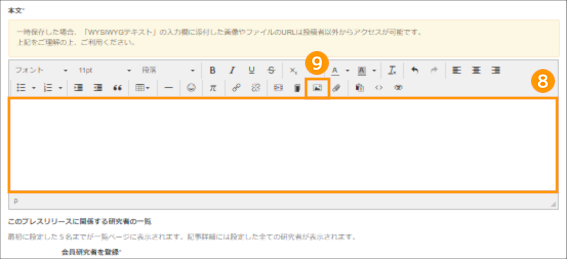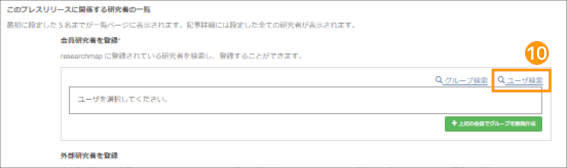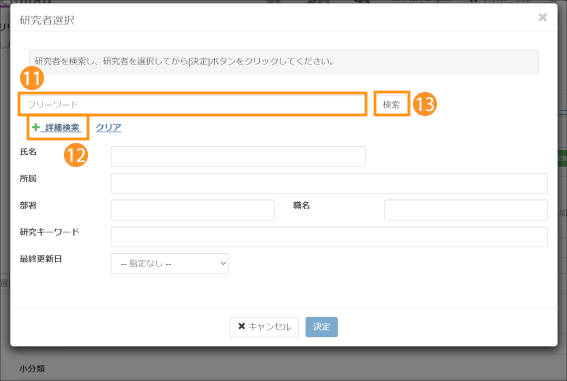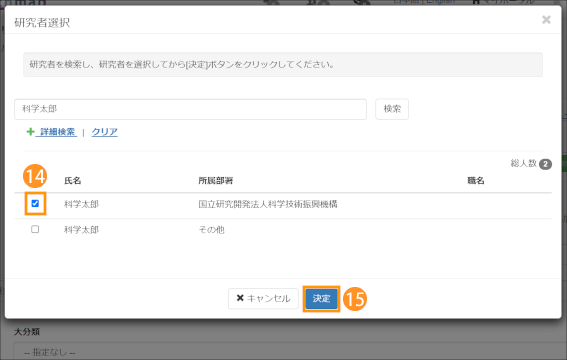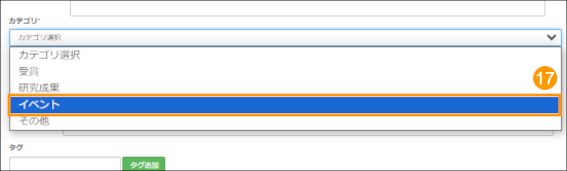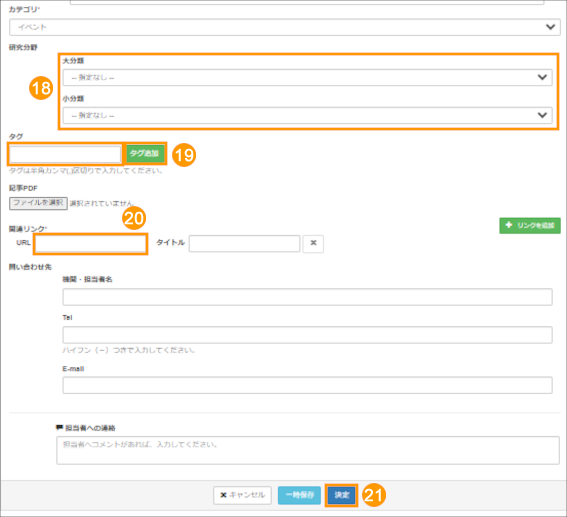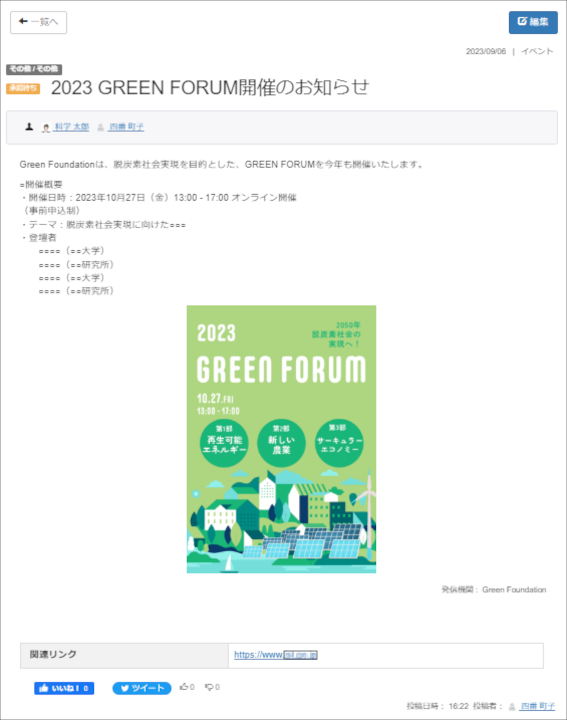「Researchmap利用者マニュアル/機関担当者用/プレスリリース/プレスリリースの掲載依頼をする」の版間の差分
提供:researchmap guide
編集の要約なし |
編集の要約なし |
||
| (同じ利用者による、間の26版が非表示) | |||
| 19行目: | 19行目: | ||
<table class="photobox2"> | <table class="photobox2"> | ||
<tr> | <tr> | ||
<th>[[ファイル: | <th>[[ファイル:1 PR 2310.png|左]]</th> | ||
<td><big> | <td><big>researchmapにログインし、トップページを表示させます。</big> | ||
<big>❶ | <big>今回は例として「イベント」をプレスリリースとして登録します。</big><br> | ||
<br><big>❶「プレスリリースを新規作成」をクリックします。</big><br></td> | |||
</tr> | </tr> | ||
</table> | </table> | ||
| 28行目: | 29行目: | ||
<table class="photobox2"> | <table class="photobox2"> | ||
<tr> | <tr> | ||
<th>[[ファイル: | <th>[[ファイル:2 PR 2310.png|左]]</th> | ||
<td><big>ポップアップウインドウが表示されます。</big><br><br> | <td><big>ポップアップウインドウが表示されます。</big><br><br> | ||
<big>❷「はい、全ての条件を満たしています」をクリックします。</big></td> | <big>❷「はい、全ての条件を満たしています」をクリックします。</big></td> | ||
| 37行目: | 38行目: | ||
<table class="photobox2"> | <table class="photobox2"> | ||
<tr> | <tr> | ||
<th>[[ファイル: | <th>[[ファイル:3 PR 2310.png|左]]</th> | ||
<td><big>❸「タイトル」(入力必須)を入力します。</big><br><br> | <td><big>❸「タイトル」(入力必須)を入力します。</big><br><br> | ||
<big>❹「発表日」(入力必須)を入力します。</big><br><br> | <big>❹「発表日」(入力必須)を入力します。</big><br><br> | ||
<big>※プレスリリースの入力日、もしくはそれ以前の日を入力してください。</big><br><br> | |||
<big>❺「発信機関」(入力必須)を入力します。</big></td> | <big>❺「発信機関」(入力必須)を入力します。</big></td> | ||
</tr> | </tr> | ||
| 47行目: | 49行目: | ||
<table class="photobox2"> | <table class="photobox2"> | ||
<tr> | <tr> | ||
<th>[[ファイル: | <th>[[ファイル:4 PR 2310.png|左]]</th> | ||
<td><big>❻ 複数の発信機関を登録する場合は「発信機関を追加する」をクリックします。</big></td> | <td><big>❻ 複数の発信機関を登録する場合は「発信機関を追加する」をクリックします。</big><br><br> | ||
<big>❼ プレスリリース一覧のタイトル右側にサムネイルを表示する場合は、「ファイルを選択」をクリックし、ファイルを選択します。</big></td> | |||
</tr> | </tr> | ||
</table> | </table> | ||
| 55行目: | 58行目: | ||
<table class="photobox2"> | <table class="photobox2"> | ||
<tr> | <tr> | ||
<th>[[ファイル: | <th>[[ファイル:5 PR 2310.png|左]]</th> | ||
<td><big>&# | <td><big>❽「本文」(入力必須)を入力します。</big><br><br> | ||
<big>❾ 画像を挿入する場合は、「画像の編集・挿入」をクリックし、ファイルを選択します。</big></td> | |||
</tr> | </tr> | ||
</table> | </table> | ||
| 63行目: | 67行目: | ||
<table class="photobox2"> | <table class="photobox2"> | ||
<tr> | <tr> | ||
<th>[[ファイル: | <th>[[ファイル:6分割後 PR 2310.png|左]]</th> | ||
<td><big>「このプレスリリースに関係する研究者の一覧」(入力必須)を入力します。</big><br><br> | <td><big>「このプレスリリースに関係する研究者の一覧」(入力必須)を入力します。</big><br><br> | ||
<big> | <big>会員研究者を登録します。</big><br><br> | ||
<big>&# | <big>❿「ユーザ検索」をクリックします。</big></td> | ||
</tr> | </tr> | ||
</table> | </table> | ||
| 73行目: | 77行目: | ||
<table class="photobox2"> | <table class="photobox2"> | ||
<tr> | <tr> | ||
<th>[[ファイル: | <th>[[ファイル:7合体 PR 2310.png|左]]</th> | ||
<td><big>&# | <td><big>ポップアップウィンドウが表示されます。</big><br><br> | ||
<big>&# | <big>⓫ 研究者名を入力します。</big><br><br> | ||
<big>⓬詳細に検索する場合は、「詳細検索」をクリックし、所属や部署等の項目に入力します。</big><br><br> | |||
<big>⓭「検索」をクリックします。</big></td> | |||
</tr> | </tr> | ||
</table> | </table> | ||
| 82行目: | 88行目: | ||
<table class="photobox2"> | <table class="photobox2"> | ||
<tr> | <tr> | ||
<th>[[ファイル: | <th>[[ファイル:8 PR 2310.png|左]]</th> | ||
<td><big>&# | <td><big>⓮ 検索結果から、該当する研究者にチェックをつけます。</big><br><br> | ||
<big>⓯「決定」をクリックします。</big></td> | |||
</tr> | </tr> | ||
</table> | </table> | ||
| 90行目: | 97行目: | ||
<table class="photobox2"> | <table class="photobox2"> | ||
<tr> | <tr> | ||
<th>[[ファイル: | <th>[[ファイル:9 PR 2310.png|左]]</th> | ||
<td><big> | <td><big>外部研究者を登録します。</big><br><br> | ||
<big>&# | <big>⓰ researchmapにアカウントがない研究者は、「外部研究者を登録」に研究者名を入力します。</big></td> | ||
</tr> | </tr> | ||
</table> | </table> | ||
| 99行目: | 106行目: | ||
<table class="photobox2"> | <table class="photobox2"> | ||
<tr> | <tr> | ||
<th>[[ファイル: | <th>[[ファイル:10 PR 2310.png|左]]</th> | ||
<td><big>&# | <td><big>⓱「カテゴリ」(入力必須)を選択します。今回は、「イベント」を選択します。</big></td> | ||
</tr> | </tr> | ||
</table> | </table> | ||
| 108行目: | 114行目: | ||
<table class="photobox2"> | <table class="photobox2"> | ||
<tr> | <tr> | ||
<th>[[ファイル: | <th>[[ファイル:11 PR 2310.png|左]]</th> | ||
<td><big>&# | <td><big>⓲ 「研究分野」について、「大分類」、「小分類」からそれぞれ選択します。</big><br><br> | ||
<big>⓳ タグを入力する場合は、「タグ」に入力し、「タグ追加」をクリックします。</big><br><br> | |||
<big>※タグを複数入力する場合は、タグとタグの間に半角カンマを入力してください。</big><br><br> | |||
<big>⓴ 「関連リンク」(入力必須)を入力します。</big><br><br> | |||
<big>㉑ 内容に誤りがないか確認の上、「決定」をクリックします。</big><br><br> | |||
<big>※「決定」をクリック後、画面最上部に「入力した内容に誤りがあります。内容を確認してください」、「関連リンク」下に「管理者に許可されていないドメインを含むURLは登録できません。」というメッセージが表示された場合は、サービス支援センターまでお問い合わせください。</big></td> | |||
</tr> | </tr> | ||
</table> | </table> | ||
| 116行目: | 127行目: | ||
<table class="photobox2"> | <table class="photobox2"> | ||
<tr> | <tr> | ||
<th>[[ファイル: | <th>[[ファイル:12 PR 2310.png|左]]</th> | ||
<td><big> | <td><big>プレスリリースの掲載依頼が完了しました(JSTの承認後、公開されます)。</big></td> | ||
</tr> | </tr> | ||
</table> | </table> | ||
| 124行目: | 135行目: | ||
<table class="photobox2"> | <table class="photobox2"> | ||
<tr> | <tr> | ||
<th>[[ファイル: | <th>[[ファイル:13 PR 2310.png|左]]</th> | ||
<td><big> | <td><big>プレスリリース一覧ではこのように表示されます。</big></td> | ||
</tr> | </tr> | ||
</table> | </table> | ||
2023年11月14日 (火) 15:41時点における最新版
プレスリリースの掲載依頼をする
注意事項
プレスリリースの掲載を依頼する前に、researchmapへの投稿および投稿内容について、
投稿内容の著作権者(所属機関等)による同意を得てください。
プレスリリースは投稿後に承認され次第、公開されます。
プレスリリースの承認基準は下記になりますので、ご確認ください。
- ご自身の所属機関で公式に発表されていること
- 「関連リンク」に所属機関が公式発表した際のURLが入力されていること
- 「関連研究者」にresearchmap会員が1人以上登録されていること
プレスリリースの掲載依頼の方法
| researchmapにログインし、トップページを表示させます。
今回は例として「イベント」をプレスリリースとして登録します。 ❶「プレスリリースを新規作成」をクリックします。 |
| ポップアップウインドウが表示されます。 ❷「はい、全ての条件を満たしています」をクリックします。 |
| ❸「タイトル」(入力必須)を入力します。 ❹「発表日」(入力必須)を入力します。 |
| ❻ 複数の発信機関を登録する場合は「発信機関を追加する」をクリックします。 ❼ プレスリリース一覧のタイトル右側にサムネイルを表示する場合は、「ファイルを選択」をクリックし、ファイルを選択します。 |
| ❽「本文」(入力必須)を入力します。 ❾ 画像を挿入する場合は、「画像の編集・挿入」をクリックし、ファイルを選択します。 |
| 「このプレスリリースに関係する研究者の一覧」(入力必須)を入力します。 会員研究者を登録します。 |
| ポップアップウィンドウが表示されます。 ⓫ 研究者名を入力します。 |
| ⓮ 検索結果から、該当する研究者にチェックをつけます。 ⓯「決定」をクリックします。 |
| 外部研究者を登録します。 ⓰ researchmapにアカウントがない研究者は、「外部研究者を登録」に研究者名を入力します。 |
| ⓱「カテゴリ」(入力必須)を選択します。今回は、「イベント」を選択します。 |
| ⓲ 「研究分野」について、「大分類」、「小分類」からそれぞれ選択します。 ⓳ タグを入力する場合は、「タグ」に入力し、「タグ追加」をクリックします。 |
| プレスリリースの掲載依頼が完了しました(JSTの承認後、公開されます)。 |
| プレスリリース一覧ではこのように表示されます。 |