「Researchmap利用者マニュアル/研究者用/researchmap.V2初回ログイン時の確認手順」の版間の差分
提供:researchmap guide
| (2人の利用者による、間の7版が非表示) | |||
| 1行目: | 1行目: | ||
== '''researchmap.V2 初回ログイン時の確認手順''' == | == '''researchmap.V2 初回ログイン時の確認手順''' == | ||
<!--== '''researchmap.V2 初回ログイン時 研究者情報の確認と更新する情報''' ==--> | <!--== '''researchmap.V2 初回ログイン時 研究者情報の確認と更新する情報''' ==--> | ||
<big>researchmap. | <big>researchmapに初めてログインする際は、[[Researchmap利用者マニュアル/研究者用/登録、更新/新規登録について|新規登録]]で設定したログインIDとパスワードを利用してしてください。<br> | ||
researchmap. | researchmap.V1にアカウントを登録された方が、researchmap.V2に初めてログインする際は、<br> | ||
researchmap.V1のログインIDとパスワードを利用してください。 | |||
ここからは、初回ログイン時の研究者情報の確認と更新の手順について記載します。</big> | ここからは、初回ログイン時の研究者情報の確認と更新の手順について記載します。</big> | ||
| 21行目: | 22行目: | ||
<th>[[ファイル:初回ログイン時ウィザード1.jpg|左|link=]]</th> | <th>[[ファイル:初回ログイン時ウィザード1.jpg|左|link=]]</th> | ||
<td><big>初回ログイン時には、ウィザード(画面上の質問に答えながら初期設定を行う画面)が表示されます。</big><br><br> | <td><big>初回ログイン時には、ウィザード(画面上の質問に答えながら初期設定を行う画面)が表示されます。</big><br><br> | ||
<big> | <big>❶「次へ」をクリックします。</big></td> | ||
</tr> | </tr> | ||
</table> | </table> | ||
| 28行目: | 29行目: | ||
<table class="photobox2"> | <table class="photobox2"> | ||
<tr> | <tr> | ||
<th>[[ファイル:初回ログイン時ウィザード2.jpg|左|link=]]</th> | <th>[[ファイル:初回ログイン時ウィザード2.jpg|570px|左|link=]]</th> | ||
<td><big> | <td><big>❷ サービス基本規約、登録利用者向け利用規約、プライバシーポリシーをそれぞれ最後まで確認し、「閉じる」をクリックしてください。各規約に同意できる場合は、すべての「同意しました」にチェックをつけます。</big><br><br> | ||
<big> | <big>❸各規約すべての「同意しました」にチェックをつけると「次へ」が有効になるのでクリックします。</big></td> | ||
</tr> | </tr> | ||
</table> | </table> | ||
| 38行目: | 39行目: | ||
<tr> | <tr> | ||
<th>[[ファイル:初回ログイン時ウィザード3.jpg|左|link=]]</th> | <th>[[ファイル:初回ログイン時ウィザード3.jpg|左|link=]]</th> | ||
<td><big> | <td><big>❹「新規パスワード」欄に新しく設定するパスワードを入力します。確認のため「新規パスワード再入力」欄も同じパスワードを入力します。</big><br> | ||
<big>'''※パスワードは大小英字、数字、記号を、それぞれ少なくとも1つ含む8文字以上の文字列にして変更してください。'''</big><br><br> | <big>'''※パスワードは大小英字、数字、記号を、それぞれ少なくとも1つ含む8文字以上の文字列にして変更してください。'''</big><br><br> | ||
<big> | <big>❺ 機関が新規登録した場合は、researchmap.V2への初回ログイン時のみ、パーマリンクを変更することができます。</big><br> | ||
<big> | <big>'''※パーマリンクを変更すると、マイポータルのURLが変更されますので、ご利用いただいているリンクや、google検索結果などから参照されなくなる可能性がありますのでご注意ください。'''</big><br><br> | ||
<big>❻「次へ」をクリックします。</big></td> | |||
</tr> | </tr> | ||
</table> | </table> | ||
| 51行目: | 53行目: | ||
<td><big>プロフィール情報設定画面が表示されます。</big><br> | <td><big>プロフィール情報設定画面が表示されます。</big><br> | ||
<big>'''※プロフィール情報はログイン後、マイポータルでも設定できます。'''</big><br><br> | <big>'''※プロフィール情報はログイン後、マイポータルでも設定できます。'''</big><br><br> | ||
<big> | <big>❼「次へ」をクリックします。</big></td> | ||
</tr> | </tr> | ||
</table> | </table> | ||
| 61行目: | 63行目: | ||
<td><big>所属情報の設定画面が表示されます。</big><br> | <td><big>所属情報の設定画面が表示されます。</big><br> | ||
<big>'''※所属情報はログイン後、マイポータルでも設定できます。'''</big><br><br> | <big>'''※所属情報はログイン後、マイポータルでも設定できます。'''</big><br><br> | ||
<big> | <big>❽「次へ」をクリックします。</big></td> | ||
</tr> | </tr> | ||
</table> | </table> | ||
| 69行目: | 71行目: | ||
<tr> | <tr> | ||
<th>[[ファイル:初回ログイン時ウィザード6.jpg|左|link=]]</th> | <th>[[ファイル:初回ログイン時ウィザード6.jpg|左|link=]]</th> | ||
<td><big> | <td><big>❾ 研究分野が未登録の場合は、初回ログイン時に登録を行います。</big><br> | ||
<big>'''※研究分野が登録済の場合は、初回ログイン時に研究分野の登録画面は表示されません。マイポータルから「研究分野」の業績をご確認ください。'''</big><br><br> | <big>'''※研究分野が登録済の場合は、初回ログイン時に研究分野の登録画面は表示されません。マイポータルから「研究分野」の業績をご確認ください。'''</big><br><br> | ||
<big> | <big>❿「完了」をクリックします。</big></td> | ||
</tr> | </tr> | ||
</table> | </table> | ||
| 78行目: | 80行目: | ||
<table class="photobox2"> | <table class="photobox2"> | ||
<tr> | <tr> | ||
<th>[[ファイル: | <th>[[ファイル:新初期設定完了画面.png|フレーム左|link=]]</th> | ||
<td><big>入力内容に問題がなければ、初期設定完了画面が表示されます。</big><br><br> | <td><big>入力内容に問題がなければ、初期設定完了画面が表示されます。</big><br><br> | ||
<big>(A)[[Researchmap利用者マニュアル/研究者用/マイポータル/マイポータルとは | マイポータル]]へ</big><br><br> | <big>(A)[[Researchmap利用者マニュアル/研究者用/マイポータル/マイポータルとは | マイポータル]]へ</big><br><br> | ||
<big>(B)[[Researchmap利用者マニュアル/研究者用/マイポータル/ | <big>(B)[[Researchmap利用者マニュアル/研究者用/マイポータル/研究者情報/研究者情報の編集等に関わる権限設定 | 権限設定]]ページへ</big><br><br> | ||
<big>(C)[[Researchmap利用者マニュアル/研究者用/マイポータル/権限設定/各権限で主にできること | 共著者設定]]ページへ</big><br><br> | <big>(C)[[Researchmap利用者マニュアル/研究者用/マイポータル/権限設定/各権限で主にできること | 共著者設定]]ページへ</big><br><br> | ||
<big>(D)[[Researchmap利用者マニュアル/研究者用/マイポータル/ | <big>(D)[[Researchmap利用者マニュアル/研究者用/マイポータル/権限設定/研究者本人以外が更新したら・・・ | 研究者情報/業績 承認・確認]]ページへ</big><br><br> | ||
<big>researchmap.V2へのデータ移行ルールは、「[https://researchmap.jp/public/other-document/migration/V2migration データ移行について]」をご確認ください。</big></td> | <big>researchmap.V2へのデータ移行ルールは、「[https://researchmap.jp/public/other-document/migration/V2migration データ移行について]」をご確認ください。</big></td> | ||
</tr> | </tr> | ||
| 89行目: | 91行目: | ||
---- | ---- | ||
2025年10月10日 (金) 10:19時点における最新版
researchmap.V2 初回ログイン時の確認手順
researchmapに初めてログインする際は、新規登録で設定したログインIDとパスワードを利用してしてください。
researchmap.V1にアカウントを登録された方が、researchmap.V2に初めてログインする際は、
researchmap.V1のログインIDとパスワードを利用してください。
ここからは、初回ログイン時の研究者情報の確認と更新の手順について記載します。
ログイン
researchmapに ログインします。
ログイン後の操作
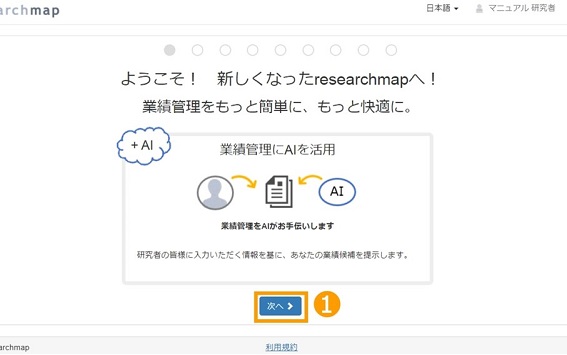 |
初回ログイン時には、ウィザード(画面上の質問に答えながら初期設定を行う画面)が表示されます。 ❶「次へ」をクリックします。 |
|---|
 |
❷ サービス基本規約、登録利用者向け利用規約、プライバシーポリシーをそれぞれ最後まで確認し、「閉じる」をクリックしてください。各規約に同意できる場合は、すべての「同意しました」にチェックをつけます。 ❸各規約すべての「同意しました」にチェックをつけると「次へ」が有効になるのでクリックします。 |
|---|
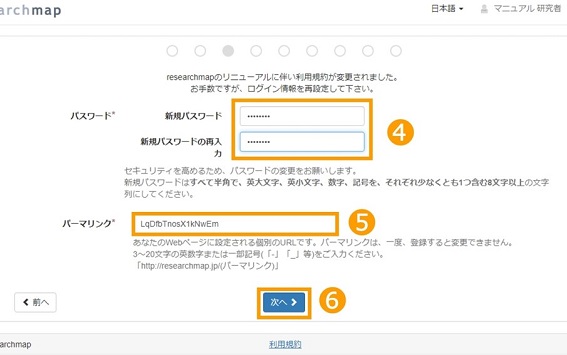 |
❹「新規パスワード」欄に新しく設定するパスワードを入力します。確認のため「新規パスワード再入力」欄も同じパスワードを入力します。 ※パスワードは大小英字、数字、記号を、それぞれ少なくとも1つ含む8文字以上の文字列にして変更してください。 |
|---|
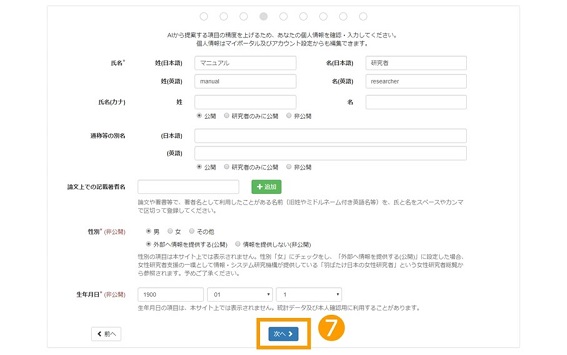 |
プロフィール情報設定画面が表示されます。 ※プロフィール情報はログイン後、マイポータルでも設定できます。 |
|---|
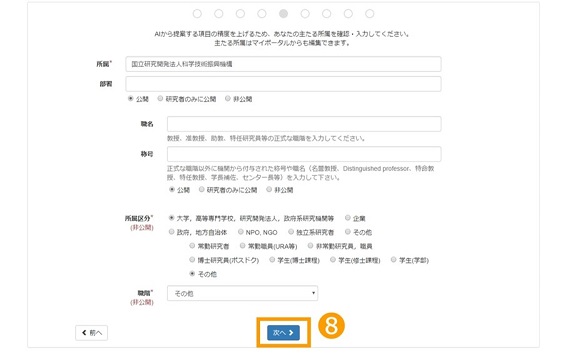 |
所属情報の設定画面が表示されます。 ※所属情報はログイン後、マイポータルでも設定できます。 |
|---|
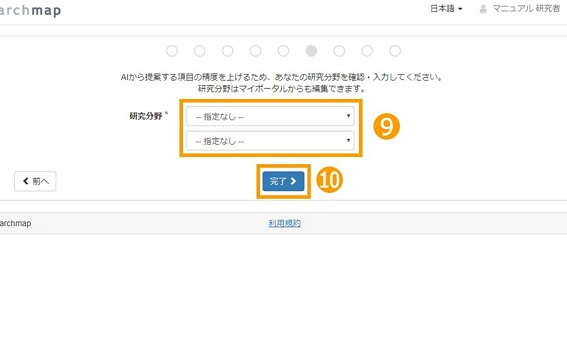 |
❾ 研究分野が未登録の場合は、初回ログイン時に登録を行います。 ※研究分野が登録済の場合は、初回ログイン時に研究分野の登録画面は表示されません。マイポータルから「研究分野」の業績をご確認ください。 |
|---|
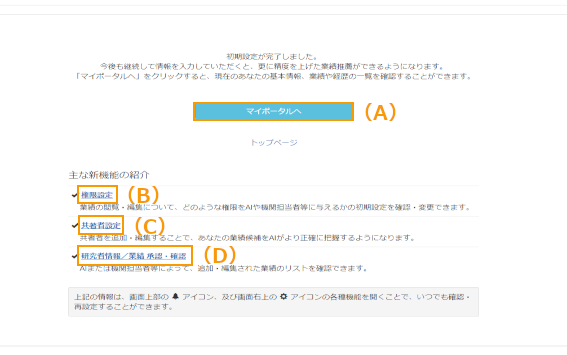 |
入力内容に問題がなければ、初期設定完了画面が表示されます。 (A) マイポータルへ |
|---|
