「Researchmap利用者マニュアル/機関担当者用/管理/会員管理/転入・転出」の版間の差分
提供:researchmap guide
(→転入) |
細 (SiteAdmin がページ「Researchmap利用者マニュアル/機関担当者用/登録、更新/基本情報/転入・転出」を「Researchmap利用者マニュアル/機関担当者用/管理/会員管理/転入・転出」に移動しました) |
||
| (2人の利用者による、間の42版が非表示) | |||
| 1行目: | 1行目: | ||
=''' | ='''転入・転出'''= | ||
*「[[#転入|転入]] | *<big>「[[#転入|転入]]」:他機関に所属している、または所属なしの研究者を、自機関の所属に変更する処理です。</big><br> | ||
*「[[#転出|転出]] | *<big>「[[#転出|転出]]」:自機関から転出(退職)した研究者を自機関の所属から外す処理です。</big><br><br> | ||
=='''転入・転出共通の操作'''== | |||
<br> | |||
<table class="photobox2"> | |||
<tr> | |||
<th>[[ファイル:転入・転出1.jpg|左|link=]]</th> | |||
<td><big>❶ 画面右上の歯車ボタンをクリックします。</big><br><br> | |||
<big>❷「管理」をクリックします。</big></td> | |||
</tr> | |||
</table> | |||
<table class="photobox2"> | |||
<tr> | |||
<th>[[ファイル:転入・転出2.jpg|左|link=]]</th> | |||
<td><big>❸ 左サイドバーの「会員管理」をクリックします。</big></td> | |||
</tr> | |||
</table> | |||
---- | ---- | ||
=='''転入'''== | =='''転入'''== | ||
<big>転入は、researchmap上で他機関に所属している、または所属なしの研究者の所属を自機関の所属に変更する処理です。</big><br> | |||
<big>機関事務担当者IDまたはデータ交換担当者IDでログインし、管理画面「会員管理」で行います。</big> | |||
*<big>機関事務担当者が転入処理を行うには、研究者が設定する[[Researchmap利用者マニュアル/研究者用/マイポータル/研究者情報/研究者情報の編集等に関わる権限設定 | 編集等許可設定]]にて、「所属機関事務担当者による編集」が「編集を許可する」に設定されている場合に限ります。</big> | |||
*<big>研究者が「基本項目」の「所属・学位」画面で、「所属・部署・職名の情報を自動的に「経歴」に反映する」を設定していると、転入時に登録されていた主所属情報は経歴に反映されます。</big> | |||
---- | ---- | ||
<br> | |||
<table class="photobox2"> | |||
<tr> | |||
<th>[[ファイル:転入3.jpg|左|link=]]</th> | |||
<td><big>❹「自機関ではない研究者すべて(転入の際、使用)」にチェックを入れて、研究者番号、氏名等を入力し、検索します。</big><br><br> | |||
<big><span style="color:red">'''※サンプルは氏名のみで検索していますが、氏名のみで転入操作を行うと、同姓同名の別人を操作してしまう可能性があります。研究者番号等の、より一意性の高い情報で絞り込み検索を行ってください。'''</span></big></td> | |||
</tr> | |||
</table> | |||
<table class="photobox2"> | |||
<tr> | |||
<th>[[ファイル:転入4.jpg|左|link=]]</th> | |||
<td><big>❺ 探していた研究者が見つかったら、<span style="color:red">'''転入処理を行う研究者で間違いないか十分確認の上、'''</span>氏名下の「転入」を押します。</big></td> | |||
</tr> | |||
</table> | |||
:[[ファイル: | <table class="photobox2"> | ||
<tr> | |||
<th>[[ファイル:転入5.jpg|左|link=]]</th> | |||
<td><big>ポップアップウインドウが開きます。</big><br><br> | |||
<big>❻「OK」をクリックします。</big></td> | |||
</tr> | |||
</table> | |||
<table class="photobox2"> | |||
<tr> | |||
<th>[[ファイル:転入6.jpg|左|link=]]</th> | |||
<td><big>❼「転入が正常に完了しました」のメッセージが表示され、検索結果から転入処理した研究者名が消えます。</big></td> | |||
</tr> | |||
</table> | |||
---- | ---- | ||
=='''転出'''== | =='''転出'''== | ||
<big>転出は、転出、もしくは退職した研究者のresearchmap上の所属を自機関の所属から変更する処理です。</big><br> | |||
<big>機関事務担当者IDまたはデータ交換担当者IDでログインし、管理画面「会員管理」画面で行います。</big> | |||
*<big>機関が転出処理を行うには、研究者が設定する[[Researchmap利用者マニュアル/研究者用/マイポータル/研究者情報/研究者情報の編集等に関わる権限設定 | 編集等許可設定]]で、「所属機関事務担当者による編集」を「編集を許可する」に設定されている場合に限ります。</big> | |||
*<big>研究者が「基本項目」の「所属・学位」画面で、「所属・部署・職名の情報を自動的に「経歴」に反映する」を設定していると、転出時に登録されていた主所属情報は経歴に反映されます。</big> | |||
---- | ---- | ||
<br> | <br> | ||
<table class="photobox2"> | |||
<tr> | |||
<th>[[ファイル:転出3.jpg|左|link=]]</th> | |||
<td><big>❹「自機関内で編集ができる研究者(研究者本人による承認が必要なものも含む)」にチェックを入れて、研究者番号、氏名等を入力し、検索します。</big><br><br> | |||
<big>'''<span style="color:red">※サンプルは氏名のみで検索していますが、氏名のみで転出操作を行うと、同姓同名の別人を操作してしまう可能性があります。研究者番号等の、より一意性の高い情報で絞り込み検索を行ってください。'''</span></big></td> | |||
</tr> | |||
</table> | |||
<table class="photobox2"> | |||
<tr> | |||
<th>[[ファイル:転出4.jpg|左|link=]]</th> | |||
<td><big>❺ 探していた研究者が見つかったら、<span style="color:red">'''転出処理を行う研究者で間違いないか十分確認の上、'''</span>氏名下の「転出」を押します。</big></td> | |||
</tr> | |||
</table> | |||
<table class="photobox2"> | |||
<tr> | |||
<th>[[ファイル:転出5.jpg|左|link=]]</th> | |||
<td><big>ポップアップウインドウが開きます。</big><br><br> | |||
<big>❻「OK」をクリックします。</big></td> | |||
</tr> | |||
</table> | |||
< | <table class="photobox2"> | ||
<tr> | |||
</ | <th>[[ファイル:転出6.jpg|左|link=]]</th> | ||
< | <td><big>❼「転出が正常に完了しました」のメッセージが表示され、検索結果から転出処理した研究者名が消えます。</big></td> | ||
</tr> | |||
</table> | |||
2024年6月19日 (水) 11:03時点における最新版
転入・転出
転入・転出共通の操作
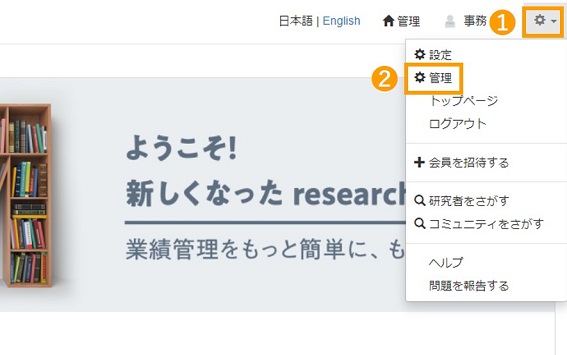 |
❶ 画面右上の歯車ボタンをクリックします。 ❷「管理」をクリックします。 |
|---|
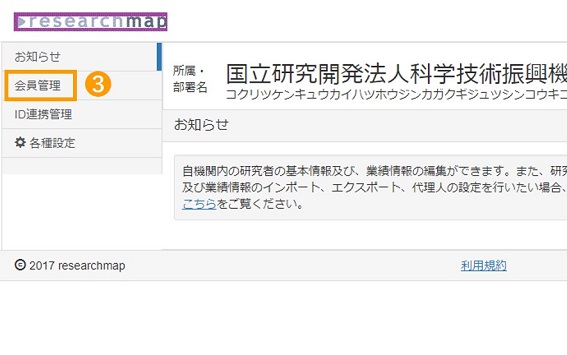 |
❸ 左サイドバーの「会員管理」をクリックします。 |
|---|
転入
転入は、researchmap上で他機関に所属している、または所属なしの研究者の所属を自機関の所属に変更する処理です。
機関事務担当者IDまたはデータ交換担当者IDでログインし、管理画面「会員管理」で行います。
- 機関事務担当者が転入処理を行うには、研究者が設定する 編集等許可設定にて、「所属機関事務担当者による編集」が「編集を許可する」に設定されている場合に限ります。
- 研究者が「基本項目」の「所属・学位」画面で、「所属・部署・職名の情報を自動的に「経歴」に反映する」を設定していると、転入時に登録されていた主所属情報は経歴に反映されます。
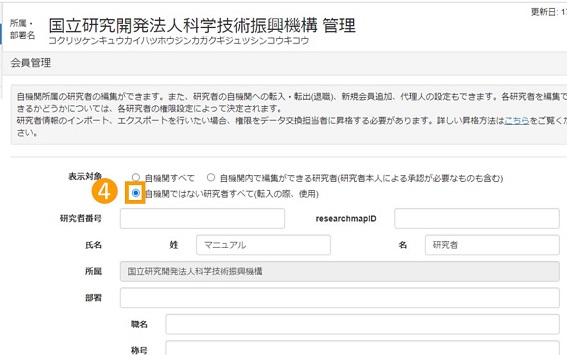 |
❹「自機関ではない研究者すべて(転入の際、使用)」にチェックを入れて、研究者番号、氏名等を入力し、検索します。 ※サンプルは氏名のみで検索していますが、氏名のみで転入操作を行うと、同姓同名の別人を操作してしまう可能性があります。研究者番号等の、より一意性の高い情報で絞り込み検索を行ってください。 |
|---|
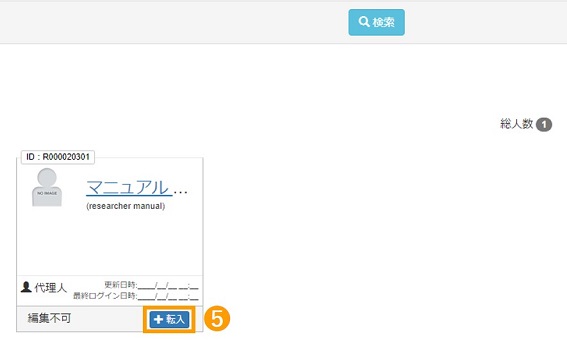 |
❺ 探していた研究者が見つかったら、転入処理を行う研究者で間違いないか十分確認の上、氏名下の「転入」を押します。 |
|---|
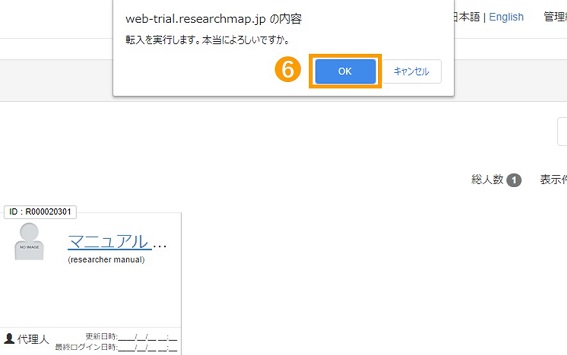 |
ポップアップウインドウが開きます。 ❻「OK」をクリックします。 |
|---|
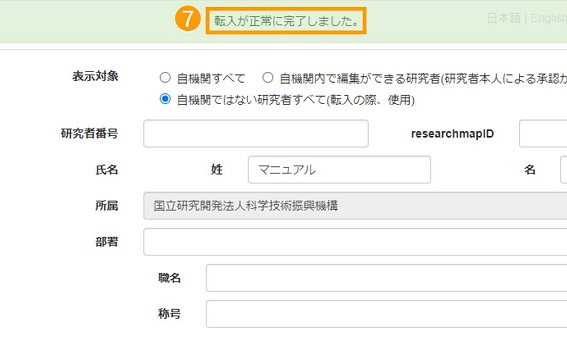 |
❼「転入が正常に完了しました」のメッセージが表示され、検索結果から転入処理した研究者名が消えます。 |
|---|
転出
転出は、転出、もしくは退職した研究者のresearchmap上の所属を自機関の所属から変更する処理です。
機関事務担当者IDまたはデータ交換担当者IDでログインし、管理画面「会員管理」画面で行います。
- 機関が転出処理を行うには、研究者が設定する 編集等許可設定で、「所属機関事務担当者による編集」を「編集を許可する」に設定されている場合に限ります。
- 研究者が「基本項目」の「所属・学位」画面で、「所属・部署・職名の情報を自動的に「経歴」に反映する」を設定していると、転出時に登録されていた主所属情報は経歴に反映されます。
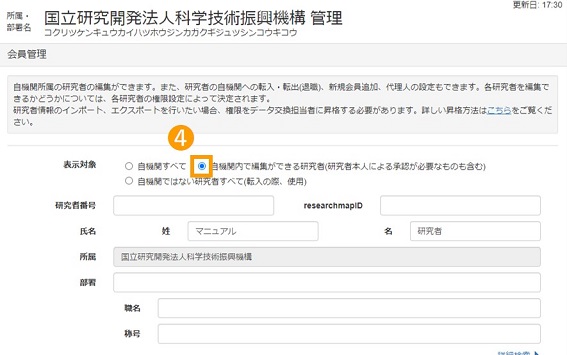 |
❹「自機関内で編集ができる研究者(研究者本人による承認が必要なものも含む)」にチェックを入れて、研究者番号、氏名等を入力し、検索します。 ※サンプルは氏名のみで検索していますが、氏名のみで転出操作を行うと、同姓同名の別人を操作してしまう可能性があります。研究者番号等の、より一意性の高い情報で絞り込み検索を行ってください。 |
|---|
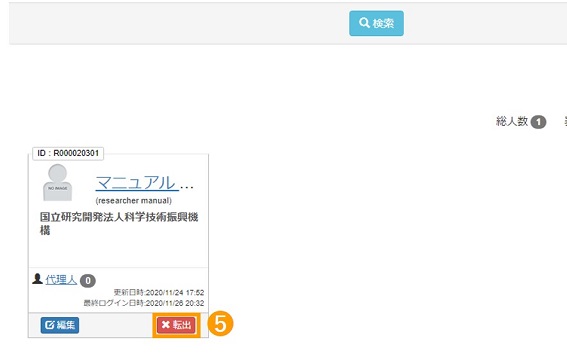 |
❺ 探していた研究者が見つかったら、転出処理を行う研究者で間違いないか十分確認の上、氏名下の「転出」を押します。 |
|---|
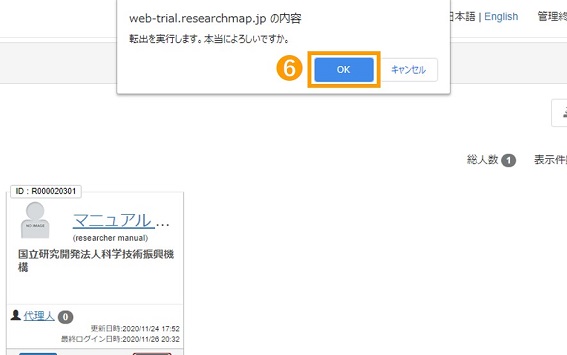 |
ポップアップウインドウが開きます。 ❻「OK」をクリックします。 |
|---|
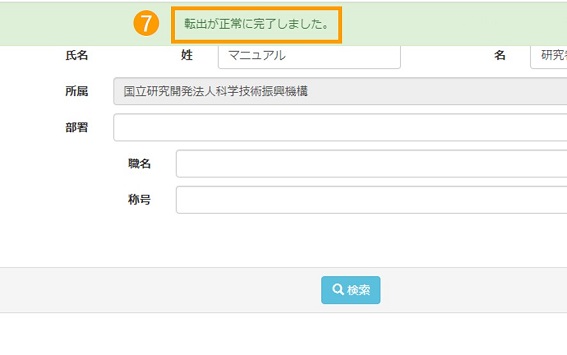 |
❼「転出が正常に完了しました」のメッセージが表示され、検索結果から転出処理した研究者名が消えます。 |
|---|
