「Researchmap利用者マニュアル/研究者用/ログイン/ID、パスワードがわからない」の版間の差分
提供:researchmap guide
| (2人の利用者による、間の13版が非表示) | |||
| 1行目: | 1行目: | ||
== ''' | == '''ID、パスワードがわからない''' == | ||
<br> | <br> | ||
<table class="photobox2"> | |||
<tr> | |||
<th>[[ファイル:パスワードを再発行する1.jpg|左|link=]]</th> | |||
<td><big>[[Researchmap利用者マニュアル/研究者用/ログイン/ログインとログアウト|ログイン画面にアクセスします。]]</big><br><br> | |||
<big>❶「パスワードがわからない方はこちら」をクリックします。</big></td> | |||
</tr> | |||
</table> | |||
[[ファイル: | <table class="photobox2"> | ||
<tr> | |||
<th>[[ファイル:パスワードを再発行する2.jpg|左|link=]]</th> | |||
<td><big>❷ researchmapの登録に使用したメールアドレスを入力します。</big><br><br> | |||
<big>❸「次へ」をクリックします。</big><br><br> | |||
<big>'''※アドレスの冒頭末尾にスペースが入っていると、うまく送信できない場合があるのでご注意ください。'''</big></td> | |||
</tr> | |||
</table> | |||
<table class="photobox2"> | |||
[[ファイル: | <tr> | ||
<br> | <th>[[ファイル:パスワードを再発行する3.jpg|左|link=]]</th> | ||
< | <td><big>入力したメールアドレス宛に認証キーを記載したメールが送信されます。</big><br><br> | ||
<big>'''※認証キーが届かない場合は、入力いただいたメールアドレスと、登録しているメールアドレスが異なっている可能性があります。メールアドレス再登録申請フォームからご連絡ください。'''</big><br><br> | |||
</ | <big>'''メールアドレス再登録申請フォーム:https://researchmap.jp/public/reissue/'''</big><br><br> | ||
<br> | <big>❹ 認証キーを入力します。</big><br><br> | ||
<big>❺「次へ」をクリックします。</big></td> | |||
</tr> | |||
< | </table> | ||
</ | |||
<table class="photobox2"> | |||
<tr> | |||
<th>[[ファイル:パスワードを再発行する4.jpg|左|link=]]</th> | |||
<td><big>入力したメールアドレス宛にログインIDを記載したメールが送信されます。</big><br><br> | |||
<big>'''すぐに届かない場合は迷惑メールに振り分けられていないか確認し、または少し時間を置いてからメール受信をご確認ください。'''</big><br><br> | |||
<big>❻ ログインIDを入力します。</big><br><br> | |||
<big>❼ 新しいパスワードを入力します。</big><br><br> | |||
<big>❽「決定」をクリックします。</big><br><br> | |||
<big>画面上部に「正常に登録しました」と表示されたら、パスワードの再発行完了です。</big></td> | |||
</tr> | |||
</table> | |||
<br> | <br> | ||
== '''関連ページ''' == | |||
・パスワード再発行手続きの際にエラーが発生した<br | <big>・パスワード再発行手続きの際にエラーが発生した</big><br> | ||
・登録したメールアドレスがわからない<br /> | <big>・登録したメールアドレスがわからない<br></big> | ||
・登録したメールアドレスが現在使用できない<br | <big>・登録したメールアドレスが現在使用できない<br><br></big> | ||
<big>場合には、パスワード再発行画面最下部にある「[https://researchmap.jp/public/inquiry お問い合わせはこちら]」からご連絡ください。</big> | |||
< | <br><br><br> | ||
2020年12月22日 (火) 17:49時点における最新版
ID、パスワードがわからない
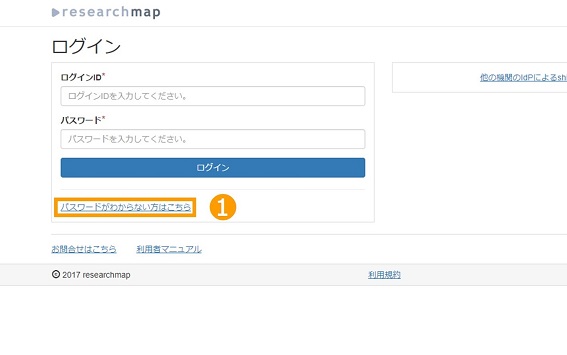 |
ログイン画面にアクセスします。 ❶「パスワードがわからない方はこちら」をクリックします。 |
|---|
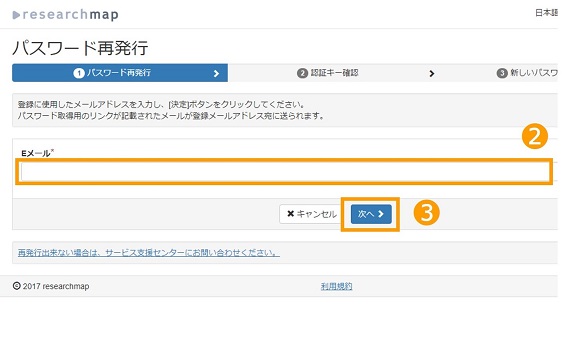 |
❷ researchmapの登録に使用したメールアドレスを入力します。 ❸「次へ」をクリックします。 |
|---|
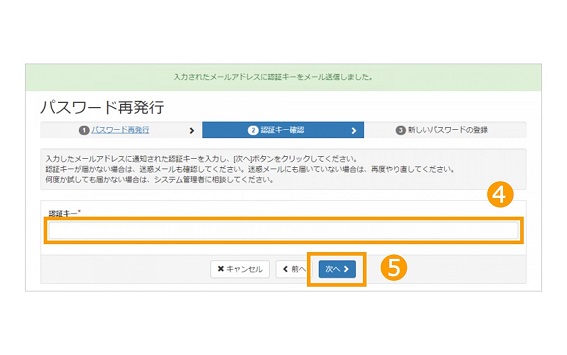 |
入力したメールアドレス宛に認証キーを記載したメールが送信されます。 ※認証キーが届かない場合は、入力いただいたメールアドレスと、登録しているメールアドレスが異なっている可能性があります。メールアドレス再登録申請フォームからご連絡ください。 |
|---|
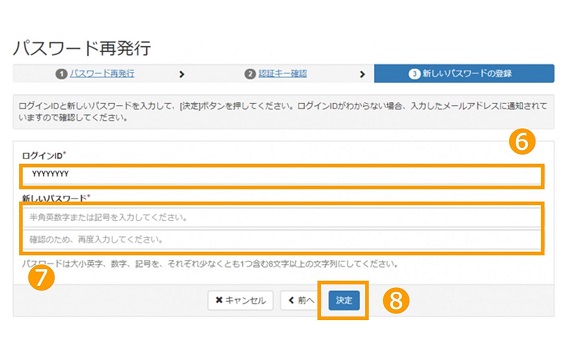 |
入力したメールアドレス宛にログインIDを記載したメールが送信されます。 すぐに届かない場合は迷惑メールに振り分けられていないか確認し、または少し時間を置いてからメール受信をご確認ください。 |
|---|
関連ページ
・パスワード再発行手続きの際にエラーが発生した
・登録したメールアドレスがわからない
・登録したメールアドレスが現在使用できない
場合には、パスワード再発行画面最下部にある「お問い合わせはこちら」からご連絡ください。
