「Researchmap利用者マニュアル/研究者用/登録、更新/研究者・業績インポート」の版間の差分
提供:researchmap guide
| (同じ利用者による、間の15版が非表示) | |||
| 4行目: | 4行目: | ||
<big>インポートファイルの仕様は、仕様書類のページを参照してください。</big><br><br> | <big>インポートファイルの仕様は、仕様書類のページを参照してください。</big><br><br> | ||
<big>参照:[https://researchmap.jp/public/other-document/specification 仕様書類]</big><br><br> | <big>参照:[https://researchmap.jp/public/other-document/specification 仕様書類]</big><br><br> | ||
<br> | |||
<table class="photobox2"> | <table class="photobox2"> | ||
<tr> | <tr> | ||
<th>[[ファイル:研究者・業績インポート1.jpg|左|link=]]</th> | <th>[[ファイル:研究者・業績インポート1.jpg|左|link=]]</th> | ||
<td><big>[[Researchmap利用者マニュアル/研究者用/マイポータル/マイポータルとは|マイポータルにアクセスします。]]</big><br><br> | <td> | ||
<big>[[Researchmap利用者マニュアル/研究者用/マイポータル/マイポータルとは|マイポータルにアクセスします。]]</big><br><br> | |||
<big>❶ 画面右上の歯車ボタンをクリックします。</big><br><br> | <big>❶ 画面右上の歯車ボタンをクリックします。</big><br><br> | ||
<big>❷「設定」をクリックします。</big></td> | <big>❷「設定」をクリックします。</big> | ||
</td> | |||
</tr> | </tr> | ||
</table> | </table> | ||
| 17行目: | 19行目: | ||
<table class="photobox2"> | <table class="photobox2"> | ||
<tr> | <tr> | ||
<th>[[ファイル: | <th>[[ファイル:研究者インポートメニュー.gif|左|link=]]</th> | ||
<td><big>❸ | <td> | ||
<big>❸ 左サイドバーの「研究者・業績インポート」をクリックします。</big> | |||
</td> | |||
</tr> | </tr> | ||
</table> | </table> | ||
| 28行目: | 32行目: | ||
<td> | <td> | ||
<big>❹「インポート」をクリックします。</big><br> | <big>❹「インポート」をクリックします。</big><br> | ||
<big> | <big>「インポート」をクリックすると、[[Researchmap利用者マニュアル/研究者用/登録、更新/研究者・業績インポート#エラーが起きた場合|インポートファイル]]を選択する画面が開きます。</big> | ||
</td> | </td> | ||
</tr> | </tr> | ||
</table> | </table> | ||
<table class="photobox2"> | <table class="photobox2"> | ||
<tr> | <tr> | ||
<th>[[ファイル:研究者・業績インポート4.jpg|左|link=]]</th> | <th>[[ファイル:研究者・業績インポート4.jpg|左|link=]]</th> | ||
<td><big> | <td><big>インポートの前に整合性チェックを行い、入力データの書式チェックや既登録データとの整合性をチェックします。エラーが発生するとインポートは行われません。</big><br><br> | ||
<big>&# | <big>❺ アップロードするファイルを選択します。</big><br><br> | ||
<big> | <big>❻ 整合性チェック完了後にそのままresearchmapを更新する場合にチェックをしてください。</big><br><br> | ||
<big>❼ | <big>❼「整合性チェック」をクリックします。</big> | ||
</td> | |||
</tr> | </tr> | ||
</table> | </table> | ||
<table class="photobox2"> | <table class="photobox2"> | ||
<tr> | <tr> | ||
<th>[[ファイル: | <th> | ||
<td><big>❽ | [[ファイル:研究者インポート1.gif|左|link=]]</th> | ||
<td> | |||
<big>❽ 「更新」をクリックすることで進捗状況が更新されます。一覧の「状態」が「チェック完了」もしくは「完了」になったら結果を確認することができます。</big><br><br> | |||
<big>❾ 「チェック結果確認」をクリックすると<インポートチェック結果確認画面>が表示され、整合性チェックの結果を確認することができます。</big><br><br> | |||
<big>❿ 「インポート結果確認」をクリックすると<インポート結果確認画面>が表示され、インポート結果を確認することができます。</big><br><br> | |||
</td> | |||
</tr> | </tr> | ||
</table> | </table> | ||
<table class="photobox2"> | <table class="photobox2"> | ||
<tr> | <tr> | ||
<th>[[ファイル: | <th> | ||
<td><big>&# | [[ファイル:研究者インポート2.gif|左|link=]] | ||
</big></td> | </th> | ||
<td> | |||
<インポートチェック結果確認画面>では、整合性チェックの結果を確認することができます。<br>各業績種別のタブをクリックすると、それぞれの結果を確認することができます。<br><br> | |||
<span style="font-size:x-large;">⓫ </span><big> 一覧に水色の「i」アイコンが表示されている場合は、カーソルを当てるとメッセージが表示されます。</big><br> | |||
※エラーではないが更新できなかった場合に、その理由が表示されます。<br><br> | |||
<span style="font-size:x-large;">⓬ </span><big> エラーが無くなると「インポート」ボタンが表示されます。クリックするとresearchmapの更新を実施します。 | |||
</td> | |||
</tr> | </tr> | ||
</table> | </table> | ||
| 76行目: | 77行目: | ||
<table class="photobox2"> | <table class="photobox2"> | ||
<tr> | <tr> | ||
<th>[[ファイル: | <th> | ||
<td><big> | [[ファイル:研究者インポート3.gif|左|link=]] | ||
</th> | |||
<td><big><インポート結果確認画面>では、researchmapへの更新結果を確認することができます。<br> | |||
各業績種別のタブをクリックすると、それぞれの結果を確認することができます。<br><br> | |||
エラーが無ければ、インポートは正常に終了しています。</big></td> | |||
</tr> | </tr> | ||
</table> | </table> | ||
<br> | <br> | ||
== '''エラーが起きた場合'''== | |||
<div style="font-size:large; margin-bottom:15px;">エラーが起きた場合、画面に表示されたメッセージやエラーリストを参照してエラーを解決してください。対処方法については、[https://researchmap.jp/outline/v2api/v2API.pdf API設計書]をご確認ください。<br> | |||
各項目のバリデーションチェックの詳細についても[https://researchmap.jp/outline/v2api/v2API.pdf API設計書]をご確認ください。 | |||
</div> | |||
<br> | |||
<div style="font-size:large; margin-bottom:5px;">● ファイルアップロード時のエラー</div> | |||
<table class="photobox2"> | <table class="photobox2"> | ||
<tr> | <tr> | ||
<th>[[ファイル: | <th> | ||
<td>< | [[ファイル:研究者インポート4.gif|左|link=]] | ||
</th> | |||
<td> | |||
<span style="font-size:x-large;">⓭ </span><big>アップロードファイルが何らかの理由で取り込みできなかった場合は、画面上部にエラーメッセージが表示されます。以下をご確認ください。</big><br><br> | |||
<big>'''インポートファイルの形式'''</big><br> | |||
{| class="wikitable" | |||
|- | |||
! フォーマット !! JSON、CSV | |||
|- | |||
! 文字コード !! UTF-8 | |||
|- | |||
! 許容する拡張子 !! json, jsonl, csv, zip | |||
|- | |||
! 1回のファイルサイズ !! 圧縮時、非圧縮時どちらの場合も最大10MBまで | |||
|} | |||
</td> | |||
</tr> | </tr> | ||
</table> | </table> | ||
<div style="font-size:large; margin-bottom:5px;">● インポートファイルのフォーマットエラー</div> | |||
<table class="photobox2"> | |||
<tr> | |||
<th> | |||
[[ファイル:研究者インポート5.gif|左|link=]] | |||
</th> | |||
<td> | |||
<span style="font-size:x-large;">⓮ </span><big>インポートファイルのフォーマットのエラー等で取り込めなかった場合は、「エラー内容」に理由が表示されますのでご確認ください。</big><br><br> | |||
JSONフォーマットについては[https://researchmap.jp/outline/v2api/v2API.pdf API設計書]を、CSVフォーマットについては[https://researchmap.jp/outline/v2api/v2CSV.pdf CSV項目定義書]をご確認ください。 | |||
</td> | |||
</tr> | |||
</table> | |||
<div style="font-size:large; margin-bottom:5px;">● 整合性チェックのエラー</div> | |||
<table class="photobox2"> | <table class="photobox2"> | ||
<tr> | <tr> | ||
<th>[[ファイル: | <th> | ||
<td><big>&# | [[ファイル:研究者インポート6.gif|左|link=]] | ||
<big> | </th> | ||
<td> | |||
<span style="font-size:x-large;">⓯ </span><big>整合性チェックの結果エラーがあると、インポートが行われません。「エラーリストのダウンロード」からエラーリストをダウンロードして、適宜内容を修正し、整合性チェックを実施してください。</big><br><br> | |||
各項目のチェック内容や、その対処方法については、[https://researchmap.jp/outline/v2api/v2API.pdf API設計書]をご確認ください。<br><br> | |||
</td> | |||
</tr> | |||
</table> | |||
<div style="font-size:large; margin-bottom:5px;">● インポート時のエラー</div> | |||
<table class="photobox2"> | |||
<tr> | |||
<th> | |||
[[ファイル:研究者インポート7.gif|左|link=]] | |||
</th> | |||
<td> | |||
<span style="font-size:x-large;">⓰ </span><big>整合性チェックでエラーが無い場合でも、インポートでエラーになることがあります。<br>1回のインポート操作で同じ業績IDのデータを複数回更新するなど、Conflictエラー(エラーコード:409)が起きた場合が該当します。この場合、エラーが発生したデータ以外は更新がされています。</big><br><br> | |||
<span style="font-size:x-large;">⓱ </span><big>「エラーリストのダウンロード」からエラーリストをダウンロードして、エラー内容をご確認ください。</big> | |||
</td> | |||
</tr> | </tr> | ||
</table> | </table> | ||
2024年2月8日 (木) 09:44時点における最新版
研究者・業績インポート
「研究者・業績インポート」では、研究者本人の研究者情報を一括でインポートすることができます。
※インポートファイルのフォーマットは、JSON、CSVに対応しています。
インポートファイルの仕様は、仕様書類のページを参照してください。
参照:仕様書類
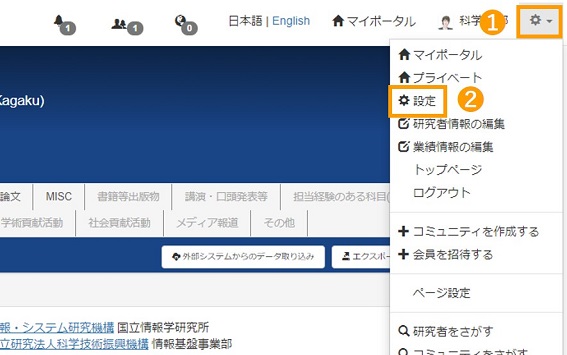 |
マイポータルにアクセスします。 |
|---|
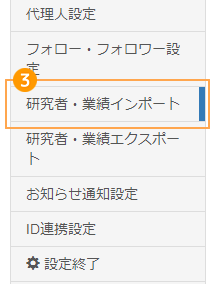 |
❸ 左サイドバーの「研究者・業績インポート」をクリックします。 |
|---|
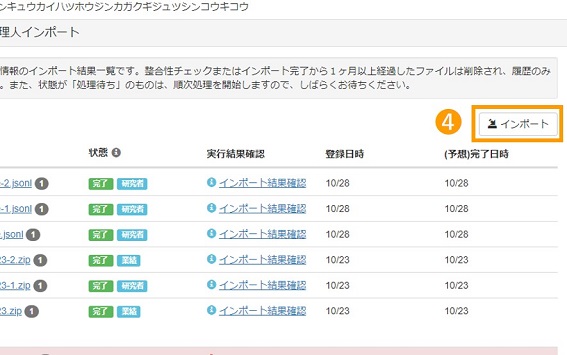 |
❹「インポート」をクリックします。 |
|---|
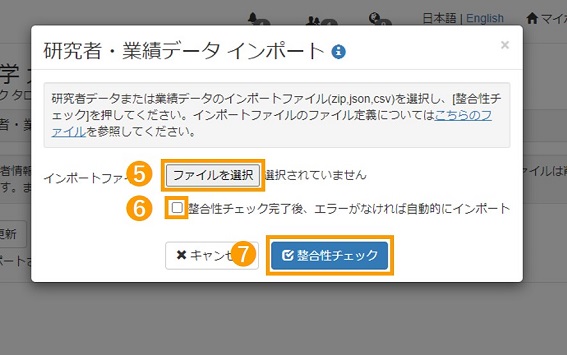 |
インポートの前に整合性チェックを行い、入力データの書式チェックや既登録データとの整合性をチェックします。エラーが発生するとインポートは行われません。 ❺ アップロードするファイルを選択します。 |
|---|
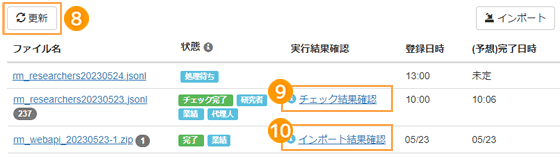 |
❽ 「更新」をクリックすることで進捗状況が更新されます。一覧の「状態」が「チェック完了」もしくは「完了」になったら結果を確認することができます。 |
|---|
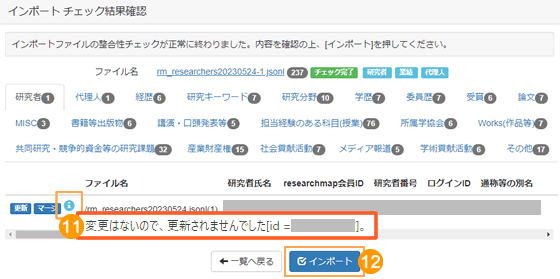 |
<インポートチェック結果確認画面>では、整合性チェックの結果を確認することができます。 |
|---|
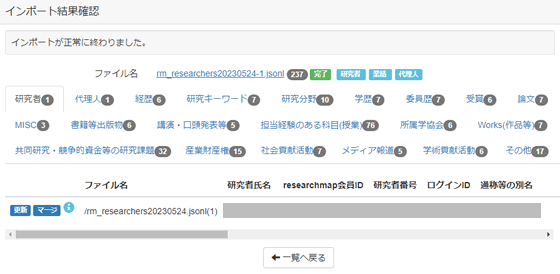 |
<インポート結果確認画面>では、researchmapへの更新結果を確認することができます。 各業績種別のタブをクリックすると、それぞれの結果を確認することができます。 |
|---|
エラーが起きた場合
各項目のバリデーションチェックの詳細についてもAPI設計書をご確認ください。
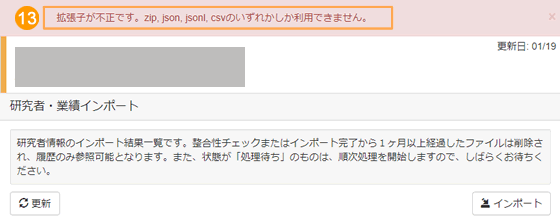 |
⓭ アップロードファイルが何らかの理由で取り込みできなかった場合は、画面上部にエラーメッセージが表示されます。以下をご確認ください。
|
|---|
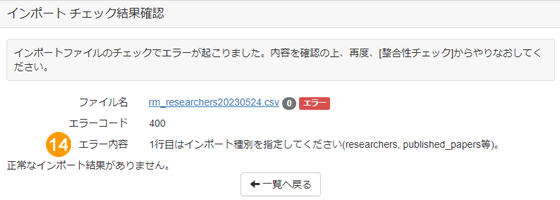 |
⓮ インポートファイルのフォーマットのエラー等で取り込めなかった場合は、「エラー内容」に理由が表示されますのでご確認ください。 |
|---|
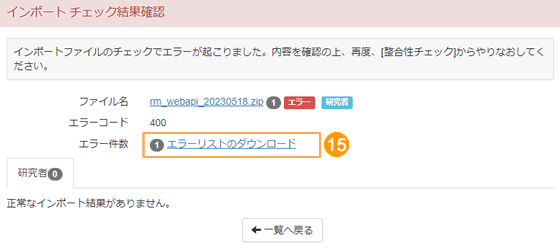 |
⓯ 整合性チェックの結果エラーがあると、インポートが行われません。「エラーリストのダウンロード」からエラーリストをダウンロードして、適宜内容を修正し、整合性チェックを実施してください。 |
|---|
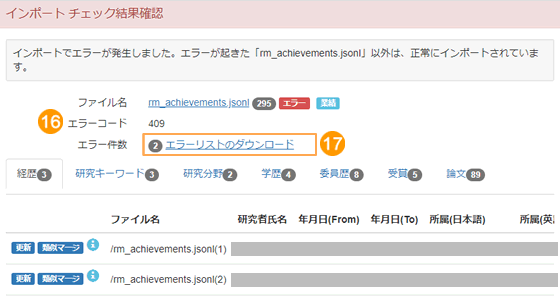 |
⓰ 整合性チェックでエラーが無い場合でも、インポートでエラーになることがあります。 |
|---|
