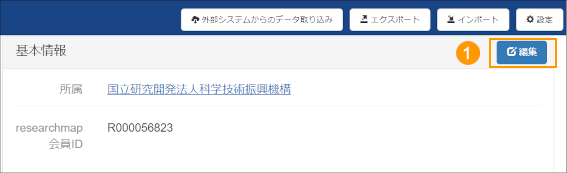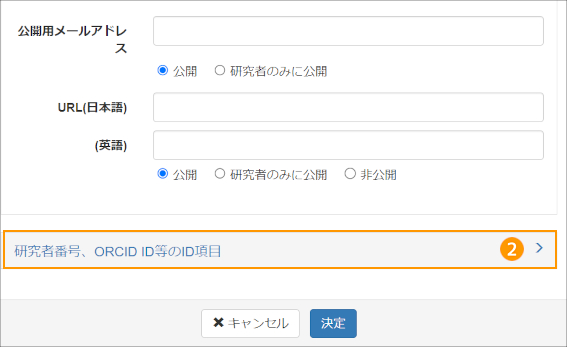「Researchmap利用者マニュアル/研究者用/登録、更新/外部システムからのデータ取り込み/ORCIDとアカウント連携する」の版間の差分
提供:researchmap guide
編集の要約なし |
|||
| 3行目: | 3行目: | ||
<table class="photobox2"> | <table class="photobox2"> | ||
<tr> | <tr> | ||
<th>[[ファイル: | <th>[[ファイル:ORCIDアカウント連携 1.png|左]]</th> | ||
<td><big>[[Researchmap利用者マニュアル/研究者用/マイポータル/マイポータルとは|マイポータルにアクセスします。]]</big><br><br> | <td><big>[[Researchmap利用者マニュアル/研究者用/マイポータル/マイポータルとは|マイポータルにアクセスします。]]</big><br><br> | ||
<big>❶ | <big>❶ 「編集」をクリックします。</big></td> | ||
<big>❷ | </tr> | ||
</table> | |||
<table class="photobox2"> | |||
<tr> | |||
<th>[[ファイル:ORCIDアカウント連携 2.png|左]]</th> | |||
<td><big>「基本項目編集」画面が表示されます。</big><br> | |||
<big>画面最下部までスクロールします。</big><br><br> | |||
<big>❷「研究者番号、ORCID ID等のID項目」のタブをクリックします。</big></td> | |||
</tr> | </tr> | ||
</table> | </table> | ||
2023年11月14日 (火) 16:39時点における版
ORCIDとアカウント連携する
| マイポータルにアクセスします。 ❶ 「編集」をクリックします。 |
| 「基本項目編集」画面が表示されます。 画面最下部までスクロールします。 |
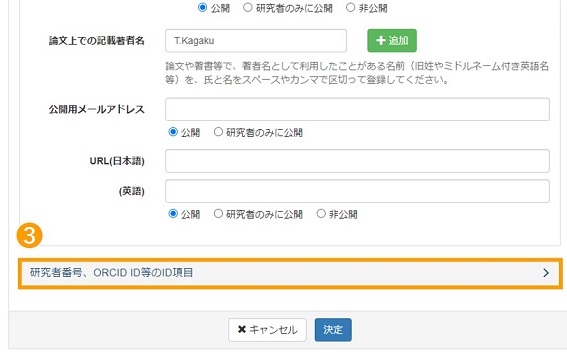 |
❸ 画面最下部までスクロールし、「研究者番号、ORCID ID等のID項目」というタブをクリックします。 |
|---|
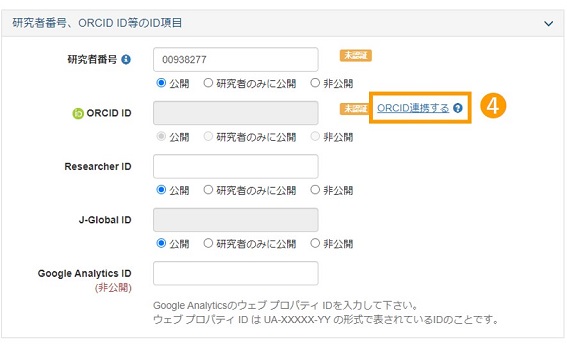 |
❹ 「ORCID ID連携する」をクリックします。 |
|---|
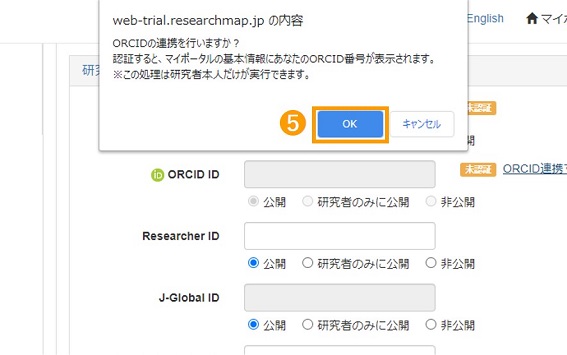 |
ポップアップウインドウが表示されます。 ❺「OK」をクリックします。 |
|---|
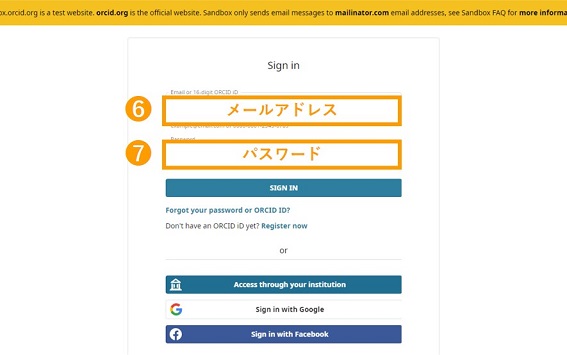 |
ORCID ID入力画面に遷移します。 ❻ ORCIDのメールアドレスもしくはORCID ID(16桁の文字列)を入力します。 |
|---|
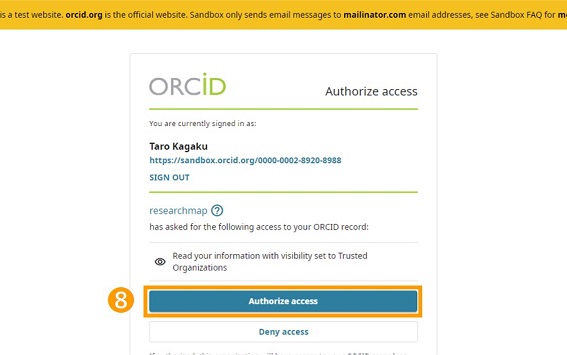 |
❽「Authorize access」をクリックします。 |
|---|
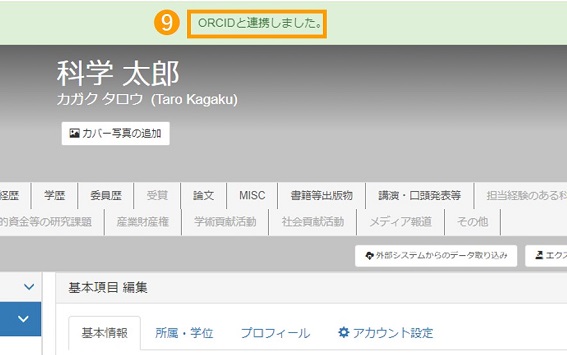 |
❾ 連携が正常に行われると、画面上部に「ORCIDと連携しました」というメッセージが表示されます。 |
|---|