「Researchmap利用者マニュアル/研究者用/登録、更新/研究者・業績インポート」の版間の差分
提供:researchmap guide
| 35行目: | 35行目: | ||
<big>インポートファイルの形式</big><br> | |||
<div | <div> | ||
{| class="wikitable" | {| class="wikitable" | ||
|- | |- | ||
! ファイルフォーマット !! JSON、CSV | ! <big>ファイルフォーマット</big> !! <big>JSON、CSV</big> | ||
|- | |- | ||
! ファイルの文字コード !! UTF-8 | ! <big>ファイルの文字コード</big> !! <big>UTF-8</big> | ||
|- | |- | ||
! 許容する拡張子 !! json, jsonl, csv, zip | ! <big>許容する拡張子</big> !! <big>json, jsonl, csv, zip</big> | ||
|- | |- | ||
! 1回のファイルサイズ !! | ! <big>1回のファイルサイズ</big> !! <big>圧縮時、非圧縮時どちらの場合も最大10MBまで</big> | ||
|} | |} | ||
</div> | </div> | ||
| 57行目: | 57行目: | ||
<big>➏チェックなし:整合性チェックのみ実施</big><br> | <big>➏チェックなし:整合性チェックのみ実施</big><br> | ||
<big>チェックあり:整合性チェック完了後にresearchmap更新までを行なう</big><br><br> | <big>チェックあり:整合性チェック完了後にresearchmap更新までを行なう</big><br><br> | ||
<big> | <big>❼「整合性チェック」をクリックします。「完了」が表示されたらインポートは完了です。</big></td> | ||
</tr> | </tr> | ||
</table> | </table> | ||
===● 整合性チェックのみ行った場合=== | |||
<table class="photobox2"> | <table class="photobox2"> | ||
<tr> | <tr> | ||
<th>[[ファイル:研究者・業績インポート5.jpg|左|link=]]</th> | <th>[[ファイル:研究者・業績インポート5.jpg|左|link=]]</th> | ||
<td> | <td><big>➑ 整合性チェックのみ行った場合は、「チェック結果確認」をクリックします。</big></td> | ||
<big>➑ 整合性チェックのみ行った場合は、「チェック結果確認」をクリックします。</big></td> | |||
</tr> | </tr> | ||
</table> | </table> | ||
| 74行目: | 73行目: | ||
<tr> | <tr> | ||
<th>[[ファイル:研究者・業績インポート6.jpg|左|link=]]</th> | <th>[[ファイル:研究者・業績インポート6.jpg|左|link=]]</th> | ||
<td> | <td><big>❾ 整合性チェック結果を確認します。「インポート」をクリックすると、アップロードされた情報がresearchmapに取り込まれます。 | ||
<big>❾ | |||
</big></td> | </big></td> | ||
</tr> | </tr> | ||
2020年12月3日 (木) 20:17時点における版
研究者・業績インポート
「研究者・業績インポート」では、研究者本人の研究者情報を一括でインポートすることができます。
インポートファイルのフォーマットは、JSON、CSVに対応しています。
インポートファイルの仕様は、researchmap.V2取得・更新API設計書を参照してください。
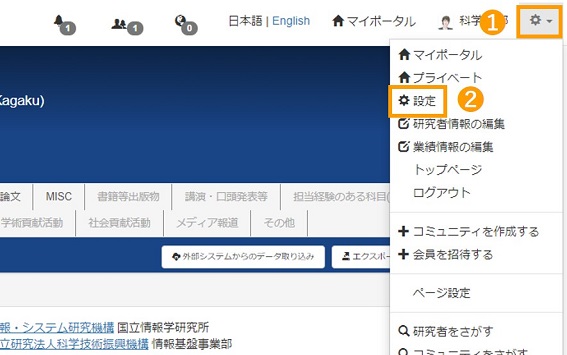 |
マイポータルにアクセスします。 ➊ 画面右上の歯車ボタンをクリックします。 |
|---|
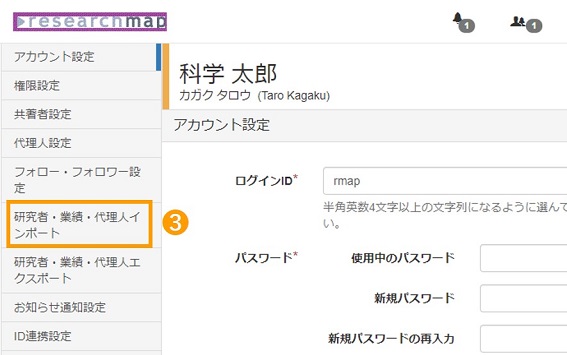 |
❸ 左サイドバーの「研究者・業績・代理人インポート」をクリックします。 |
|---|
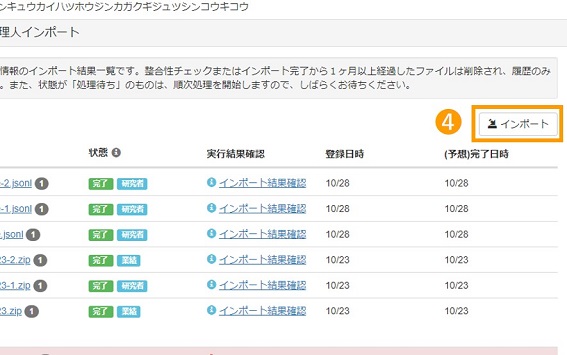 |
❹「インポート」をクリックします。 「インポート」をクリックすると、インポートファイルを選択する画面が開きます。 |
|---|
インポートファイルの形式
| ファイルフォーマット | JSON、CSV |
|---|---|
| ファイルの文字コード | UTF-8 |
| 許容する拡張子 | json, jsonl, csv, zip |
| 1回のファイルサイズ | 圧縮時、非圧縮時どちらの場合も最大10MBまで |
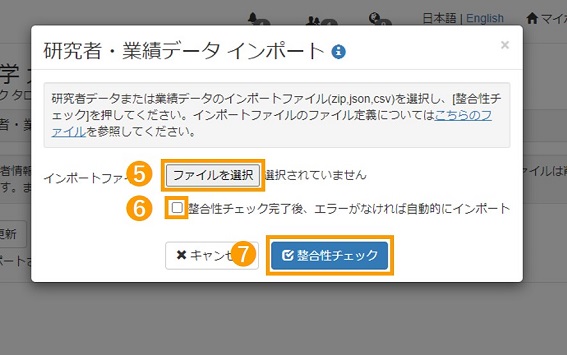 |
➎ アップロードするファイルを選択します。 ➏チェックなし:整合性チェックのみ実施 |
|---|
● 整合性チェックのみ行った場合
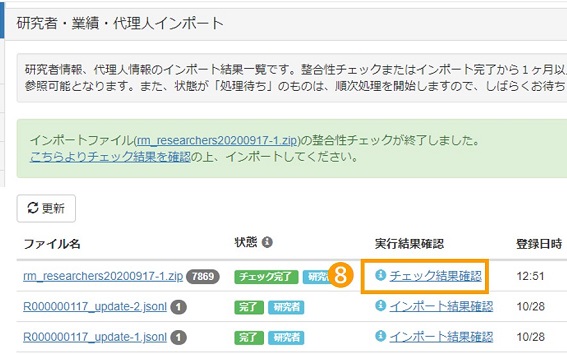 |
➑ 整合性チェックのみ行った場合は、「チェック結果確認」をクリックします。 |
|---|
 |
❾ 整合性チェック結果を確認します。「インポート」をクリックすると、アップロードされた情報がresearchmapに取り込まれます。 |
|---|
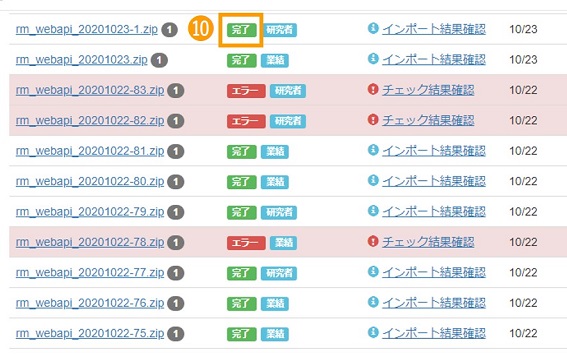 |
完了表示になったら処理は完了です。 ❿「完了」が表示されたらインポートは完了です。 |
|---|
● インポートエラーになった場合
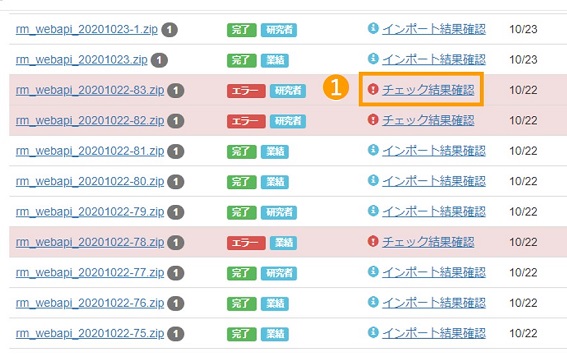 |
➊ ファイルをインポート後、「チェック結果確認」をクリックします。 |
|---|
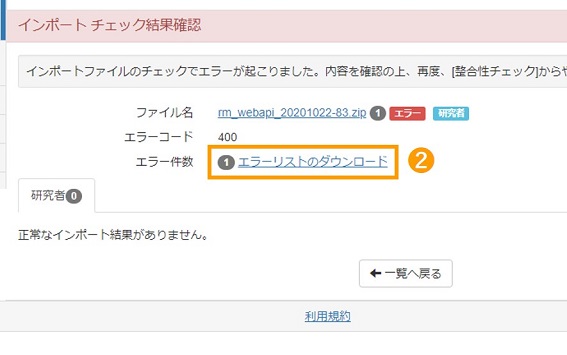 |
➋「エラーリストのダウンロード」をクリックして、エラー内容を確認します。 エラーリストに記載されたエラー箇所を修正し、修正ファイルを再度インポートしてください。 |
|---|
